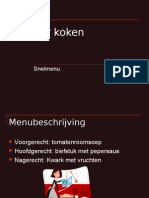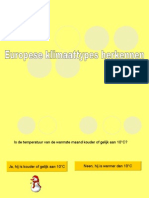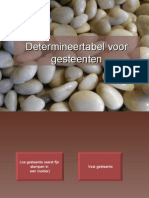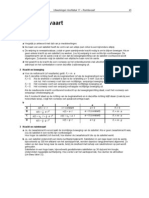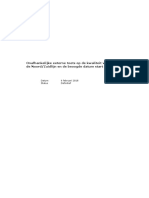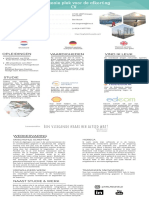Professional Documents
Culture Documents
Cursus Power Point
Uploaded by
api-3702748Copyright
Available Formats
Share this document
Did you find this document useful?
Is this content inappropriate?
Report this DocumentCopyright:
Available Formats
Cursus Power Point
Uploaded by
api-3702748Copyright:
Available Formats
1
PowerPoint
voor beginners
De eerste stappen naar een
prachtige presentatie!
Greet Van de Velde
2
1 WAARVOOR WORDT POWERPOINT GEBRUIKT?.................................................................. .....3
2 AAN DE SLAG!............................................................................................................................ ...........5
2.1 EEN NIEUWE PRESENTATIE MAKEN..................................................................................................................5
2.2 EEN EENVOUDIGE PRESENTATIE MAKEN EN GEBRUIKEN.....................................................................................5
2.2.1 EEN LEGE PRESENTATIE MAKEN.....................................................................................................................5
2.2.2 EEN NIEUWE DIA INVOEGEN..........................................................................................................................7
2.2.3 EEN AFBEELDING INVOEGEN.........................................................................................................................8
2.2.4 EEN DIA VERPLAATSEN, INVOEGEN EN VERWIJDEREN.........................................................................................9
2.2.5 EEN DIAVOORSTELLING OPSLAAN...................................................................................................................9
2.2.6 EEN TABEL INVOEGEN EN BEWERKEN............................................................................................................11
2.2.7 EEN TEKSTVAK INVOEGEN
.......................................................................................................................................................................11
2.3 EEN DIA OPMAKEN......................................................................................................................................12
2.3.1 HET DIAONTWERP.....................................................................................................................................12
2.3.3 DIA – ACHTERGROND................................................................................................................................14
2.4 ANIMATIE .................................................................................................................................................16
2.4.1 ANIMATIESCHEMA’S..................................................................................................................................16
2.4.2 AANGEPAST ANIMATIE...............................................................................................................................17
2.4.3 DIA – OVERGANG.....................................................................................................................................19
2.5 GELUID IN DIA’S TOEVOEGEN.......................................................................................................................20
2.5.1 GELUIDSFRAGMENTEN...............................................................................................................................20
2.6 AFDRUKKEN...............................................................................................................................................22
2.6.1 DIA’S AFDRUKKEN....................................................................................................................................22
2.7 DE VOORSTELLING STARTEN........................................................................................................................23
2.7.1 EEN DIAVOORSTELLING STARTEN..................................................................................................................23
2.7.2 NAVIGEREN TIJDENS DE DIAVOORSTELLING ...................................................................................................24
Greet Van de Velde
3
“PowerPoint voor beginners”
Microsoft PowerPoint is een office programma net als Excel, Word en Access.
Wanneer u een basis heeft van deze programma’s is het zeker niet moeilijk
om met PowerPoint te werken.
1 Waarvoor wordt PowerPoint gebruikt?
PowerPoint is een presentatieprogramma. De mogelijkheden zijn:
• ondersteuning van uw uitleg
• afbeeldingen en foto’s weergeven met een kort tekstfragment
• filmfragmenten of luisterfragmenten afspelen
• uw eigen stem opnemen en in de presentatie verwerken
• educatieve presentaties
PowerPoint wordt geopend via ‘Start’, ‘Programma’s’, ‘Microsoft
Office’ en dan kiest u voor Microsoft PowerPoint.
Bij het startscherm krijgt u meteen de eerste dia te zien. Het startscherm ziet
er als volgt uit:
1
2 10
3 4 8
6
7
5
11
13
12
14
15
Greet Van de Velde
4
Nummer Naam Uitleg
1 titelbalk een balk die de naam van het
programma bevat en de naam van het
huidige document
2 menubalk verdere uitleg volgt in de cursus
3 standaard overwegend hetzelfde als in de andere
werkbalk office programma’s
4 opmaak werkbalk overwegend hetzelfde als in de andere
office programma’s
5 normale weergave de dia’s worden weergegeven met de
volledige opmaak, onder elkaar in de
linkerkolom en met een voorbeeld van
de geselecteerde dia.
6 overzichtsweergav de dia’s worden weergegeven zonder
e opmaak, enkel tekst. Je kan de tekst
daar aanpassen en typen.
7 vergrootte deze dia is geselecteerd bij de normale
weergave van de weergave en kan bewerkt worden
huidige dia
8 office site links die verwijzen naar de office site
9 laatst geopend de diavoorstellingen die laatst werden
geopend komen hier terecht en kunnen
van daaruit worden geopend
10 snelmenu wanneer op het pijltje geklikt wordt
verschijnt er een snelmenu met de
meest nodige elementen. De uitleg
hiervan volgt in de cursus.
11 taakvenster verschillende taken kunnen van hieruit
worden opgestart
12 notitievak bij de dia’s kunnen notities worden
aangebracht. Deze zijn niet leesbaar
tijdens de voorstelling maar kunnen wel
worden afgedrukt.
13 weergavenknoppe
n • normale weergave:
• diasorteerder: hierbij worden de
dia’s naast elkaar met opmaak
getoond. De dia’s kunnen niet
worden bewerkt in deze
weergave.
• diavoorstelling vanaf deze dia:
14 werkbalk tekenen komt overeen met de werkbalk tekenen
uit de andere office programma’s
15 statuswerkbalk de huidige dia van het aantal dia’s, het
ontwerp en de taal wordt hier
weergegeven.
Greet Van de Velde
5
2 Aan de slag!
2.1 Een nieuwe presentatie maken
Via het taakvenster kunt u een nieuwe presentatie opstarten op 4
verschillende manieren:
• Lege presentatie: opent een leeg presentatiebestand. Er kunnen
dia’s naar keuze ingevoegd worden en opgemaakt worden naar eigen
smaak.
• Vanuit ontwerpsjabloon: Hier wordt gebruik gemaakt van vooraf
opgemaakte presentaties. Zelf is het mogelijk om een sjabloon te
ontwerpen.
• Van Wizard Auto – Inhoud: wanneer u snel een goed ogende
presentatie wilt maken, kunt u hier gebruik van maken. De inhoud en
de indeling kunnen worden geschikt vanuit deze manier.
• Op basis van een bestaande presentatie of fotoalbum: wanneer
er reeds een presentatie ter beschikking is kunt u die meteen openen
en bewerken.
2.2 Een eenvoudige presentatie maken en gebruiken
2.2.1Een lege presentatie maken
Open PowerPoint en u krijgt meteen de eerste dia te zien op het
scherm.
Hoofdtitel van
uw presentatie:
het onderwerp.
Vb. Boomgroei
Een belangrijk
onderdeel van
onderwerp
Vb. Boomgroei
in Italië
Greet Van de Velde
6
Klik op het vak waarin ‘Klik om een titel te maken’ staat. Nu kunt
u beginnen met typen en een titel ingeven. Als titel geeft u de
eerste dia de naam ‘Lekker koken’ en als ondertitel noteert u
‘Snelmenu’.
Greet Van de Velde
7
2.2.2Een nieuwe dia invoegen
Neem nu een volgende dia. Dit kan op drie manieren:
• via het menu ‘invoegen’, ‘nieuwe dia’
• via de toetsencombinatie control + m
• met de entertoets vanuit het tabblad dia’s in de normaalweergave.
U zult zien, dat wanneer er een nieuwe dia wordt aangemaakt u automatisch
de indeling ‘titel en tekst’ krijgt.
Hoe kan ik deze indeling
veranderen?
• Via ‘Opmaak’, ‘dia – indeling’
• Via het snelmenu in het
taakvenster.
• Als u met u rechtermuisknop
klikt op de dia, kunt u via het
snelmenu kiezen voor ‘dia –
indeling’
Wanneer u op de pijl klikt naast de indeling,
U kunt kiezen wat voor dia u wilt invoegen. Normaal begint
een presentatie met een titelblad of een titeldia.
Wanneer u de schuifbalk naar beneden schuift, vindt u nog
een heleboel mogelijkheden om de dia’s in te delen.
De naam van de indeling komt tevoorschijn wanneer de
muisaanwijzer op de soort indeling staat. Er zijn vier soorten
indelingen mogelijk:
• Tekstindelingen
• Indelingen van de inhoud
• Indelingen van tekst en inhoud
• Andere indelingen
komt er een snelmenu tevoorschijn.
• toepassen op de geselecteerde dia’s : de
geselecteerde dia’s krijgen deze indeling
• indeling opnieuw toepassen: een vorige indeling
wordt vervangen door deze indeling.
• Nieuwe dia invoegen met deze indeling
Greet Van de Velde
8
Voor het invoeren van tekst op de tweede dia gaan we tewerk
zoals bij de eerste dia. Voor de opsomming, drukt u na het ingeven
van de eerste regel gewoon op enter om een nieuwe regel te
beginnen.
De titel van deze dia is
‘Menubeschrijving’
Bij de opsomming worden de
soorten gerechten opgesomd.
2.2.3Een afbeelding
invoegen
Hoe voeg ik een
afbeelding in op mijn dia?
Er zijn verschillende mogelijkheden om een afbeelding in te voegen:
• Via ‘invoegen’, ‘afbeelding’
U kunt kiezen tussen:
• Illustratie: deze zijn
standaard meegeleverd bij
het office pakket.
• Uit bestand: bladeren in
uw eigen afbeeldingen die
u heeft opgeslagen
• Van scanner of camera:
een afbeelding die u heeft
ingescand of op uw
fotoapparaat staat,
invoegen
• Via het taakvenster kunt u in het snelmenu kiezen voor ‘illustratie’.
• U kunt ook een afbeelding zoeken op het internet en deze ‘kopiëren’
en dan ‘plakken’ in de gewenste dia.
• U kunt ook bij de dia – indeling een afbeelding invoegen. Dat ziet er
als volgt uit:
Greet Van de Velde
9
Er zijn zes verschillende
pictogrammen. (tabel,
grafiek, illustratie invoegen,
afbeelding uit bestand,
diagram en video)
U kunt de gewenste inhoud
van het pictogram invoegen
door erop te klikken.
Ga naar ‘illustraties’ en geef in bij ‘zoeken naar:’ ‘koken’.
Kies een afbeelding en voeg deze in bij de tweede dia.
2.2.4Een dia verplaatsen, invoegen en
verwijderen
via de diasorteerder weergave kunt u een dia verplaatsen,
invoegen en verwijderen.
• Een dia verplaatsen kan door de gewenste dia te selecteren en uw
linkermuisknop ingedrukt te houden terwijl u de dia op de juiste plaats
sleept. Wanneer u de linkermuisknop loslaat staat de dia op de
gewenste plaats.
• Een dia invoegen kan door een vorige gekopieerde dia te plakken op
de gewenste plaats.
• Een dia verwijderen kan met de deletetoets. De door u geselecteerd
dia wordt dan verwijderd.
2.2.5Een diavoorstelling opslaan
We hebben nu al twee dia’s gemaakt. Het is steeds aangeraden
om zo snel mogelijk op te slaan. We bespreken drie
mogelijkheden van opslaan:
Greet Van de Velde
10
U gaat zoals bij de andere office programma’s naar ‘bestand’, ‘opslaan
als’. Bij de bestandsnaam geeft u ‘lekker koken’ in. Bij ‘Opslaan als’ staat
er ‘Presentatie’. Als u op de pijl daarnaast klikt, krijgt u andere
mogelijkheden om op te slaan.
Wij bespreken de volgende mogelijkheden:
• Presentatie: wanneer u opslaat als ‘presentatie’ is het mogelijk
achteraf wijzigingen aan te brengen. Wanneer u volgende keer uw
presentatie terug opent, komt u meteen terecht in het werkvenster.
• Ontwerpsjabloon: als u een presentatie heeft gemaakt die u graag
meerdere keren wilt gebruiken, kunt u deze opslaan als een
ontwerpsjabloon. U kunt dan meerdere presentaties maken met
dezelfde kleuren, tekstopmaak,… als diegene in uw sjabloon.
• PowerPoint voorstelling: opslaan als een voorstelling zorgt voor
minder tijdverslies. De voorstelling wordt onmiddellijk gestart na
openen.
Voeg de volgende dia’s in:
- bij dia – indeling kiest u de
indeling ‘titel en 2
objecten boven tekst’
- De afbeelding haalt u uit uw
bestanden. (U kunt deze
gaan zoeken via ‘Google’,
‘Afbeeldingen’.)
- de benodigdheden worden
in een tabel geplaatst.
- Onderaan komt de wijze
van bereiding in een
opsomming.
Greet Van de Velde
11
2.2.6Een tabel invoegen en bewerken
U kunt ook een tabel invoegen via ‘invoegen’, ‘tabel’. U
kunt het aantal kolommen ingeven en het aantal rijen.
Wanneer u de tabel selecteert en op de rechtermuisknop klikt kunt u bij
‘randen en opvulkleur’ de tabel bewerken.
Mijn tabel is te groot, hoe pas ik deze aan?
Wanneer u de tabel selecteert kunt u met de vulgrepen de tabel
verkleinen of vergroten. Bij aanpassing van het lettertype naar een
kleinere puntgrootte zult u merken dat de tabel ook zich zal aanpassen.
Bij deze dia kiest u
voor de volgende
indeling: ‘titel,
twee
inhoudselementen en tekst’.
De benodigdheden worden terug in een tabel geplaatst en de afbeelding
wordt uit uw bestanden gehaald.
Nu gaan we het tekstgedeelte met de opsomming verwijderen omdat we
de voorbereiding en de bereiding niet gaan opsommen. Selecteer het
tekstvak en druk op de ‘delete’ toets.
2.2.7Een tekstvak invoegen
Greet Van de Velde
12
Op de werkbalk ‘Tekenen’ klikt u op het icoontje
‘Tekstvak’. U kunt nu een tekstvak tekenen waar de
tekst moet komen. Selecteer en kopieer de tekst uit
het bronbestand en plak deze in het tekstvak. Met behulp van de
werkbalk ‘Opmaak’ kan je het lettertype en de grootte aanpassen.
- Titel, tekst en
twee inhouds-
elementen
- De tekst is net
hetzelfde
principe als de
vorige dia
- De afbeelding
is een
illustratie.
(ijsje)
2.3 Een dia
opmaken
2.3.1Het diaontwerp
In PowerPoint zijn er standaard een
aantal diaontwerpen beschikbaar.
Deze kunt u terugvinden bij
‘opmaak’, ‘diaontwerp’ of via het
taakvenster.
In de presentatie ‘Lekker koken’ is het
ontwerp eenvoudig wit. Elk ontwerp kan
een andere kleur hebben en een ander
lettertype.
Wanneer u op een ontwerp klikt, zal de
presentatie meteen worden aangepast. Soms moeten er zaken worden
aangepast omdat deze verplaatst zijn.
Selecteer het ontwerp ‘Rand’.
Greet Van de Velde
13
Mijn afbeeldingen en tekst komen over het diaontwerp,
hoe kan ik dit aanpassen?
De afbeelding staat op de
lijn.
Selecteer de afbeelding
door er éénmaal op te
klikken.
Er verschijnen bolletjes
rond de afbeelding. Nu is
het mogelijk de afbeelding
te verplaatsen of het
formaat te veranderen.
Greet Van de Velde
14
Kleurenschema’s
Wanneer u liever dit ontwerp in andere kleuren wilt,
kan dat gemakkelijk via een onderdeel van
‘diaontwerp’ namelijk: ‘kleurenschema’s’
Selecteer dit kleurenschema.
Wanneer u niet wilt dat dit
kleurenschema gekozen wordt
voor de volledige presentatie,
kunt u door op het pijltje naast
het kleurenschema kiezen voor:
‘toepassen op geselecteerde
dia’s’
2.3.3Dia – achtergrond
U kunt ook een kleur of een opvuleffect gebruiken
als achtergrond.
Ga naar het menu ‘Opmaak’ en kies voor ‘Achtergrond’
Greet Van de Velde
15
Bij kleuren kunt u kiezen voor
één kleur, twee kleuren of
een vooraf ingestelde kleur.
Bij twee kleuren kunt u ‘kleur1’
en ‘kleur2’ met elkaar mengen
en bij de ‘arceringsstijl’ kunt u
de arcering veranderen.
Bij vooraf ingesteld kunt u
kiezen uit verschillende vooraf
ingestelde kleuren. De
arceringsstijl kunt u ook
aanpassen.
Wanneer u een passende of
gewoon mooie afbeelding hebt in
uw bestanden, is het mogelijk
deze afbeelding als achtergrond
te gebruiken.
Let erop dat de tekst, die
eventueel komt op de dia, nog
leesbaar is met de gekozen
afbeelding op de achtergrond.
Greet Van de Velde
16
2.4 Animatie
2.4.1Animatieschema’s
U kunt animatie toepassen op alle tekst in uw dia’s.
Met een animatieschema zal dit op alle tekst worden
toegepast, bij ‘aangepaste animatie’ (terug te vinden bij het menu
‘Diavoorstelling’) kunt u elk onderdeel apart behandelen.
Uw gekozen animatie kan subtiel,
gematigd of opvallend zijn.
We kiezen bij ‘opvallend’ ,
‘stuiteren’
Pas dit toe op alle dia’s
Er wordt een voorbeeld gegeven
De diavoorstelling begint vanaf
de geselecteerde dia
Greet Van de Velde
17
2.4.2Aangepast Animatie
Bij de aangepaste animatie kunt u aan afbeeldingen,
foto’s en tekstvakken een animatie toekennen. U kunt
deze ook automatisch laten starten zonder dat u
telkens met uw muis hoeft te klikken.
Selecteer de afbeelding van
de tweede dia (Menubeschrijving)
U gaat naar ‘Effect toevoegen’
en u klikt op de pijl ernaast. U ziet
vier soorten animaties:
• Ingang: de animatie die u
toekent wanneer de figuur
binnenkomt
• Nadruk: de figuur wordt
benadrukt
• Afsluiten: de animatie die
de figuur krijgt bij het
verdwijnen
• Animatiepaden: u kiest
zelf welke weg de figuur
aflegt.
Bij ‘Ingang’ kiest u voor ‘Meer effecten’, u ziet dat u
kan kiezen tussen basis, subtiele en opvallende
animaties. U kiest voor de afbeelding het molentje, een opvallende
animatie. Bij de derde dia kiest u voor ‘Nadruk’ en laat u de
afbeelding draaien. Bij de vierde dia kiest u voor ‘Afsluiten’ en laat
u de afbeelding sluiten als een vak. Bij de vijfde dia laat u de
afbeelding een bepaald traject volgen met een animatiepad dat u zelf
tekent. Kies bij animatiepaden voor ‘aangepast pad tekenen’,
‘krabbel’. Teken nu een figuur of lijn die de afbeelding moet volgen.
Hoe laat ik elke afbeelding automatisch starten?
Het is mogelijk elke afbeelding afzonderlijk te laten beginnen. Klik op
het pijltje in het taakvenster achter de animatie van de afbeelding die
u wilt automatisch laten beginnen.
Greet Van de Velde
18
Afbeelding begint met
animatie:
• Bij klikken
• Met vorige
• Na vorige (tijd kunt
u zelf instellen)
De snelheid van de
animatie
Elke afbeelding start ‘Na vorige’ en heeft een
vertraging met het vorige van 1 seconde en de
snelheid bedraagt 2 seconden.
Greet Van de Velde
19
2.4.3Dia – overgang
De overgang tussen de verschillende dia’s kan ook
worden aangepast. U kunt de dia’s ook automatisch
laten overgaan zonder dat u steeds hoeft te klikken.
Ga naar het menu ‘diavoorstelling’ en ‘dia – overgang’.
Hoe snel de dia
van overgang
veranderd
Geluid
toevoegen
tijdens de
overgang
U kunt de voorstelling
aanvinken op
‘automatisch na’ en
dan de tijd instellen
(vb. 2 seconden)
De verschillende
dia – overgangen
Kies als overgang voor de presentatie ‘Lekker koken’ :
‘Vloeiend vervagen’. Ga automatisch naar de
volgende dia in 3 seconden. Pas dit toe op alle dia’s!
Greet Van de Velde
20
2.5 Geluid in dia’s toevoegen
2.5.1Geluidsfragmenten
Geluid toevoegen in een presentatie kan zowel op 1
dia als op meerdere dia’s.
Ga naar ‘Invoegen’, ‘Films en Geluiden’. Er zijn vier mogelijkheden:
• Geluid uit mediagalerie
• Geluid uit bestand
• Cd – nummer afspelen
• Geluid opnemen
Wanneer u een CD
nummer wilt afspelen is
het mogelijk zelf te kiezen
bij welk nummer hij moet
beginnen spelen en bij
welk nummer het moet
eindigen. U kunt ook de
tijd bepalen.
Wanneer u als leerkracht ooit
eens zonder stem valt, hoeft u
niet te panikeren! U plaats
gewoon uw volledige uitleg
achter uw presentatie, die u
nog eens volledig automatisch
laat lopen en u kunt een
warme tas koffie drinken.
Greet Van de Velde
21
Hoe kan ik een geluid tijdens mijn volledige voorstelling
afspelen?
Heel simpel. U plaats uw geluid op de eerste dia en u gaat naar
‘aangepaste animatie’. U selecteert het geluid dat u wenst te
gebruiken en klikt op de pijl naast het geluid in het taakvenster.
U kiest voor ‘Effectopties’ en u krijgt dit venster te zien:
Nu kunt u kiezen wanneer u het geluid laat starten en laat stoppen. De
presentatie van ‘Lekker Koken’ bedraagt 5 dia’s, u kunt dus het
afspelen laten stoppen na 5 dia’s.
Greet Van de Velde
22
2.6 Afdrukken
2.6.1Dia’s afdrukken
Er zijn verschillende mogelijkheden om de
gemaakte presentatie af te drukken. Voor het
afdrukken van de presentatie gaat u naar ‘Bestand’ , ‘Afdrukken’. Dit
scherm verschijnt:
‘Printer’, ‘Afdrukbereik’ en ‘Aantal’ is hetzelfde als in de andere office
programma’s.
Het onderste gedeelte verschilt. U
kunt vier zaken afdrukken:
• dia’s : elke dia wordt op een
volledig blad afgedrukt
• Hand – outs: U kunt meerdere
dia’s op 1 blad plaatsen
• Notitiepagina’s : de notities
die u heeft gemaakt bij de dia
kunnen mee
Worden afgedrukt.
• Overzicht: dit ziet eruit als
volgt:
Greet Van de Velde
23
2.7 De voorstelling starten
2.7.1Een diavoorstelling starten
We hebben allemaal onze presentatie klaar.
Tevreden? Tijd om op te scheppen met uw
presentatie bij de leerlingen!
We kunnen onze diavoorstelling starten op drie verschillende
manieren:
• Een diavoorstelling starten vanuit het menu
Via menu ‘Diavoorstelling’ kunt u de presentatie tonen op groot
scherm of op uw computerscherm.
• Een diavoorstelling starten met sneltoetsen
Met de sneltoets ‘F5’ is het ook mogelijk de presentatie op te starten.
Zowel met de F5 toets als via ‘Voorstelling weergeven’ start de
presentatie vanaf de eerste dia.
• Een diavoorstelling starten met 1 knop
Via deze knop is het mogelijk om de presentatie vanaf een
welbepaalde dia te laten lopen.
Greet Van de Velde
24
2.7.2Navigeren tijdens de diavoorstelling
Tijdens de diavoorstelling kunt u ook bepalen welke dia
u gaat tonen, het tempo, de aanwijzer,…
Er zijn twee manieren om tijdens de diavoorstelling zaken te
wijzigen:
1) Via de rechtermuisknop tijdens de diavoorstelling
Volgende, Vorige en Laatst weergegeven:
navigeren tussen de verschillende dia’s
Ga naar dia: een lijst met alle dia’s
verschijnt, u kunt een dia uitkiezen en er
meteen naartoe gaan.
Bij scherm kunt u kiezen of u een wit of
zwart scherm toont in het begin of tussen
de dia’s door
Aanwijzeropties: een mogelijkheid om
tijdens de diavoorstelling aantekeningen
aan te brengen
2) Via de vier knoppen onderaan de diavoorstelling
Deze verschijnen wanneer u met de muisaanwijzer
linksonder gaat staan.
U kunt ook navigeren tijdens de voorstelling door met
de muis éénmaal te klikken of door het gebruik van de
pijltjestoetsen. Ook het volgende is mogelijk:
Page Up Vorige dia (afbeelding, tekst,…)
Page Down Volgende dia (afbeelding, tekst,…)
Home Eerste dia
End Laatste dia
Greet Van de Velde
You might also like
- WintervakantiesDocument22 pagesWintervakantiesapi-3702748100% (2)
- Lekker KokenDocument5 pagesLekker Kokenapi-3702748No ratings yet
- Europese Klimaattypes HerkennenDocument14 pagesEuropese Klimaattypes Herkennenapi-3702748No ratings yet
- Determineertabel Voor GesteentenDocument22 pagesDetermineertabel Voor Gesteentenapi-3702748No ratings yet
- Eenmalige Conversie TOPdesk OntzorgtDocument2 pagesEenmalige Conversie TOPdesk OntzorgtTOPdeskNo ratings yet
- Antwoorden Hoofdstuk 17Document23 pagesAntwoorden Hoofdstuk 17Herman SlatmanNo ratings yet
- Bijlage 2 Rapportage Onafhankelijke Externe Toets Kwaliteit NZL en Start Expl 2Document31 pagesBijlage 2 Rapportage Onafhankelijke Externe Toets Kwaliteit NZL en Start Expl 2JiriHaanenNo ratings yet
- Lesvoorbereiding Les 1 Natuur en TechniekDocument5 pagesLesvoorbereiding Les 1 Natuur en Techniekapi-289477176No ratings yet
- CV Timber LangeveldDocument1 pageCV Timber Langeveldapi-333927116No ratings yet