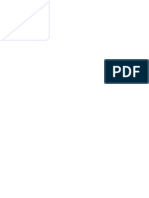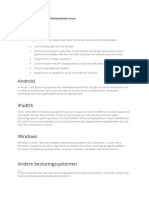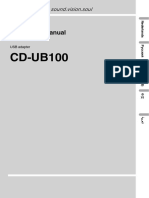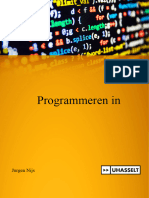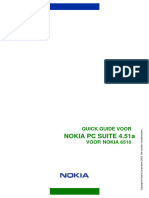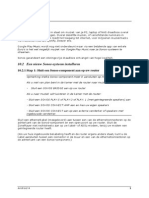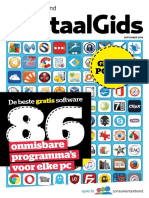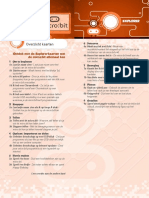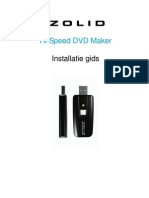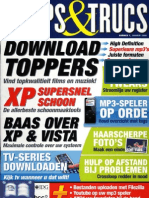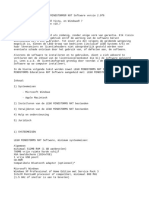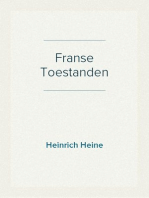Professional Documents
Culture Documents
Aan de Slag Met Ubuntu 10.04
Uploaded by
Patrick SchillemansCopyright
Available Formats
Share this document
Did you find this document useful?
Is this content inappropriate?
Report this DocumentCopyright:
Available Formats
Aan de Slag Met Ubuntu 10.04
Uploaded by
Patrick SchillemansCopyright:
Available Formats
Copyright :o1o Te Ubuntu Manual Team.
Sommige redten voorbehou-
den. cba
Dit werk is uitgebradt onder de Creative Commons AuributionShare
Alike .o licentie. Om een exemplaar hiervan te bekijken, zie Appendix A,
bezoek http//creativecommons.org/licenses/by-sa/.o/, of stuur een brief
naar Creative Commons, 1,1 Second Street, Suite oo, San lrancisco, Cali-
fornia, ,1o, USA.
U kunt Aon Je :|og me U|vnv :o.o, aansdaen via http//ubuntu-manual.
org/buy/gswu1ooe1/nl. U kunt een gedrukt exemplaar van deze handlei-
ding bestellen voor de prijs van het afdrukken en bezorgen. Het downloaden
van een electronisd exemplaar van deze handleiding is kosteloos. Wij staan
u toe, en moedigen u zelfs aan, een kopie van deze handleiding te versprei-
den onder collegas, vrienden, familie en verder iedereen die interesse toont.
http//ubuntu-manual.org
Revisienummer ,: Revisiedatum :o1o-1:-:: :oo:: -oeoo
!nhoudsopgave
Voorwoord ,
Welkom ,
Ubuntu-losoe ,
len korte gesdiedenis van Ubuntu 8
ls Ubuntu gesdikt voor u` ,
Contactgegevens 1o
Conventies gebruikt in dit boek 1o
1 lnstallatie 11
Ubuntu verkrijgen 11
Minimale systeemeisen 1
Ubuntu installeren 1
: Het Ubuntu-bureaublad :
Werken met het bureaublad :
Werken met vensters :
Tussen geopende vensters wisselen :e
Het toepassingenmenu gebruiken :e
Het menu Systeem gebruiken :8
Bestanden op uw computer verkennen :8
Nautilus-bestandsbeheer :,
Naar bestanden op uw computer zoeken :
Uw bureaublad aanpassen :
Toegankelijkheid e
Uw computer beheren ,
Hulp verkrijgen 8
Werken met Ubuntu ,
Online gaan ,
Websurfen 8
l-mails lezen en opstellen ,
Blijf georganiseerd e,
Chatprogramma gebruiken ,:
Microbloggen ,,
lotos bekijken en bewerken ,,
lilms en videos bekijken 8
Naar audio en muziek luisteren 8e
Met documenten, rekenbladen en presentaties werken ,1
Notities maken ,:
Ubuntu One ,
Ubuntu One instellen ,
Ubuntu One-voorkeuren ,
Meer informatie ,
~~x ii si~c i1 unux1u 1o.o
Apparaten ,,
Uw apparaten gebruiken ,,
Hardware-identicatie ,,
Beeldsdermen ,,
Uw printer aansluiten en gebruiken ,8
Geluid 1oo
Cds en dvds branden 1o1
len webcam gebruiken 1o
Tekst en ameeldingen scannen 1o
Andere apparaten 1o
Programmabeheer 1o,
Sonwarebeheer in Ubuntu 1o,
Het Ubuntu sonwarecentrum gebruiken 1o,
lxtra sonware beheren 1o,
Synaptic pakketbeheer 11:
Updates en upgrades 11
e De opdradtregel 11
lntroductie van de terminal 11
Structuur van het bestandssysteem in Ubuntu 11e
Beginnen met de opdradtregel 11,
Het sudo-commando 118
Sonware bijwerken via de terminal 11,
, Veiligheid 1:1
Waarom Ubuntu veilig is 1:1
Basis-veiligheidsconcepten en -procedures 1:1
Systeemupdates 1::
Gebruikers en groepen 1::
len veilig systeem instellen 1:
8 Problemen oplossen 1:,
Problemen oplossen 1:,
Advies bij probleemoplossing 1:,
Meer hulp verkrijgen 1
, Meer weten 1
Wat kan ik nog meer met Ubuntu doen` 1
Opensourcesonware 1
Distributiefamilies 1
:-bit of e-bit` 1,
Vind meer hulp en ondersteuning 18
A licentie 11
Opmerking Creative Commons 1,
Woordenlijst 1,
ixnouisoic~vi
Met dank aan 1
Teamleiders 1
Auteurs 1
lditors 1
Ontwerpers 1
Ontwikkelaars 1
Vertalers Nederlandse versie 1
Met speciale dank aan 1
lndex 1,
Vooruoord
WeIkom
Welkom bij Aon Je :|og me U|vnv, een introductie gesdreven om nieuwe
gebruikers op weg te helpen met Ubuntu.
Het doel van deze handleiding is de basis van Ubuntu uit te leggen (zoals
de installatie en het werken met het bureaublad). Ook worden enkele van
de populairste toepassingen uitgelegd. De handleiding is ontworpen als
een stap-voor-stap uitleg met instructies en veel sdermafdrukken. Op
deze manier kunt u snel en makkelijk de potentie van uw nieuwe Ubuntu-
systeem ontdekken, zelfs als u weinig van computers weet of voor het eerst
van een ander besturingssysteem overstapt.
Bedenk dat deze handleiding altijd werk in uitvoering zal zijn. De
handleiding is speciaal gesdreven voor Ubuntu 1o.o i1s. We hebben ge-
probeerd onze instructies niet alleen tot deze versie te beperken, maar tod
is het onvermijdelijk dat er in toekomstige versies kleine dingen zullen
veranderen. Als er een nieuwe Ubuntu-versie versdijnt, zullen we alle ver-
anderingen in de handleiding verwerken en de nieuwe versie besdikbaar
stellen op http//www.ubuntu-manual.org.
Aon Je :|og me U|vnv :o.o, is niet bedoeld als uitgebreide Ubuntu-
gebruikershandleiding. Het is eerder een snelstartgids voor alles wat u snel
en gemakkelijk met uw computer wilt doen, zonder er tednisd diep op in
te gaan. Meer informatie betreende Ubuntus
online en systeemdocumentatie kunt u
vinden in Hoofdstuk , Meer weten.
Als u informatie zoekt die dieper in de materie duikt, ga dan naar http//
wiki.ubuntu-nl.org/. De ingebouwde systeemdocumentatie in Ubuntu is
ook een aanrader. Deze is te vinden door in Ubuntu op Systeem Hulp en
ondersteuning te klikken. Als iets niet in deze handleiding staat, dan is de
kans groot dat op n van deze locaties het antwoord te vinden is. We doen
ons best zoveel mogelijk links naar meer gedetailleerde hulp toe te voegen.
Ubuntu-fiIosofie
De term Ubuntu is een Afrikaanse traditie die zijn oorsprong vindt in
de Bantu-talen uit zuidelijk Afrika. Het kan omsdreven worden als een
manier van verbinden met anderen leven in een wereldwijde samenleving
waar alle acties die een persoon doet eect hebben op alle mensen. Ubuntu
is meer dan een besturingssysteem het is een gemeensdap van mensen
die samenkomen om vrijwillig samen te werken aan een internationaal
sonwareproject dat tot doel heen de best mogelijke gebruikerservaring te
bieden.
De Ubuntu-beIone
Ubuntu zal altijd gratis zijn, ook de bedrijfsuitgaven en veiligheidsup-
dates die regelmatig worden uitgegeven.
8 ~~x ii si~c i1 unux1u 1o.o
Canonical geen volledige commercile ondersteuning voor Ubuntu.
Honderden andere bedrijven in de wereld doen datzelfde.
Ubuntu biedt de beste vertalingen en assisterende tednologien die de
vrije sonware-gemeensdap te bieden heen.
Alle kerntoepassingen die in Ubuntu ziuen zijn vrij en opensource.
Gebruik vrije en opensourcesonware, verbeter het, geef het door.
Een korte geschiedenis van Ubuntu
Ubuntu werd door Mark Shuuleworth, een succesvolle Zuid-Afrikaanse
ondernemer, en zijn bedrijf Canonical in :oo bedadt. Shuuleworth erken-
de de kradt van linux en opensource, maar was zid ook bewust van de
zwakheden waardoor het geen mainstream-sonware kon worden. Canonical is het bedrijf dat financile
en technische ondersteuning levert voor
Ubuntu. Canonical hee werknemers
over de hele wereld die werken aan de
ontwikkeling en de verbeteringen van
het besturingssysteem. Ook controleren
ze het werk dat door vrijwilligers wordt
aangeleverd. Om meer te weten te komen
over Canonical, ga naar http//www.
canonical.com.
Shuuleworth begon met de voornemens om deze zwakke plekken aan
te pakken en een systeem te creren dat makkelijk te gebruiken moest zijn,
helemaal vrij (zie Hoofdstuk , Meer weten voor de volledige denitie van
vrij), en dat de strijd aan zou kunnen met andere veelgebruikte besturings-
systemen. Met het Debian-systeem als basis begon Shuuleworth met het
bouwen van Ubuntu. ln het begin gebruikte hij zijn eigen geldmiddelen en
maakte hij installatie-cis die over de hele wereld gezonden werden, zonder
enige onkosten voor de ontvanger. Ubuntu verspreidde zid snel, de gemeen-
sdap werd almaar groter, en al spoedig werd het de populairste (op Debian
gebaseerde) linuxdistributie die er te krijgen was.
Nu, met meer mensen dan ooit die aan het project meewerken, worden
er in Ubuntu nog steeds verbeteringen aangebradt, zowel aan de kernfunc-
ties als aan de hardware-ondersteuning, en krijgt het wereldwijd aandadt
van grote organisaties. Zo ging Dell in :oo, samenwerken met Canonical
om computers te verkopen waarop Ubuntu reeds genstalleerd is. Boven-
dien begon de lranse politie in :oo met de overstap naar een variant van
Ubuntu dit zou hen miljoenen euros hebben bespaard aan licentiered-
ten voor Microson Windows. Tegen :o1: verwadt de lranse politie dat al
hun computers op Ubuntu zullen draaien. Canonical proteert hiervan door
tednisde ondersteuning en sonware-op-maat aan te bieden. Meer informatie over de Ubuntu Server
Ldition, en hoe u die kunt gebruiken in
uw bedrijf vindt u op http//www.ubuntu.
com/products/whatisubuntu/serveredition/
features.
Hoewel grote bedrijven het vaak nuuig vinden te betalen voor onder-
steuning, heen Shuuleworth beloofd dat het Ubuntu-desktopsysteem altijd
gratis zal blijven. Met ingang van :o1o is Ubuntu-desktop genstalleerd
op bijna : van alle computers ter wereld. Dit staat gelijk aan miljoenen
gebruikers, een aantal dat nog elk jaar groeit.
Wat is Linux'
Ubuntu is gebouwd op linux, wat een onderdeel is van de Unix-familie.
Unix is een van de oudste besturingssystemen en heen betrouwbaarheid
en veiligheid in grote professionele systemen bewezen. ln dat al bijna
een halve eeuw lang. Veel servers over de wereld die data voor populaire
websites opslaan (zoals YouTube en Google) draaien een of andere variant
van een Unix-systeem.
Hoewel moderne grafische werkomgevin
gen in het algemeen de op de opdrachtregel
gebaseerde besturingssystemen vervangen
hebben, kan de opdrachtregel nog steeds
een snelle en eicinte manier zijn om vele
opdrachten uit te voeren. Zie Hoofdstuk o
De opdrachtregel voor meer informatie, en
Hoofdstuk : Het Ubuntubureaublad om
meer te weten te komen over cor en
andere werkomgevingen.
linux werd van de grond opgebouwd met veiligheid en hardwarecom-
patibiliteit in het adterhoofd. Momenteel is het een van de populairste op
vooiwooii ,
Unix gebaseerde besturingssystemen. len van de voordelen van linux is
dat het ongelooijk exibel is; het kan gecongureerd worden om op vrij-
wel elk apparaat te draaien van de kleinste microcomputers en mobiele
telefoons tot de grootste supercomputers. Aanvankelijk was Unix volledig
gebaseerd op de opdradtregel, totdat er begin jaren ,o de eerste grasde
gebruikersinterfaces (cuis) versdenen.
Deze vroege cuis waren moeilijk te congureren en haperden vaak; ze Om meer te weten te komen over Linux
distributies, zie Hoofdstuk , Meer weten.
werden eigenlijk alleen gebruikt door doorgewinterde programmeurs. ln
de voorbije tien jaar zijn grasde gebruikersinterfaces veel verbeterd op
het vlak van gebruiksvriendelijkheid, betrouwbaarheid en uiterlijk. Ubuntu
is sledts n van de vele linux-J::r:|v:e:, en gebruikt een populaire
grasde werkomgeving genaamd cxoi. Len werkomgeving is een complexe,
gentegreerde gebruikersinterface die de
basis vormt voor menselijke interactie met
de computer, hierbij gebruik makend van
een beeldscherm, toetsenbord en muis.
!s Ubuntu geschikt voor u'
Het kan voor nieuwe gebruikers van Ubuntu een tijdje duren voordat zij
zid comfortabel voelen met het besturingssysteem. U zult ongetwijfeld
veel gelijkenis zien met zowel Mircoson Windows als Mac os x, maar er
zullen u ook versdillen opvallen. Gebruikers die van Mac os x komen zien
waarsdijnlijk de meeste gelijkenissen, omdat Mac os x en Ubuntu beide
van Unix afstammen.
Voordat u beslist of Ubuntu al dan niet gesdikt is voor u, adviseren
wij u de tijd te nemen om vertrouwd te raken met de nieuwe manier van
werken en vergeet niet dat sommige dingen anders zijn dan u gewend
bent. Wij raden u ook aan rekening te houden met het volgende Populaire fora voor Ubuntudiscussies
en ondersteuning zijn het Lngelstalige
Ubuntuforum, http//ubuntuforums.org,
en het UbuntuNLforum, http//forum.
ubuntunl.org.
Ubuntu is gebaseerd op een gemeenscap. Dat betekent dat Ubuntu
wordt gemaakt, ontwikkeld, en ondersteund door de gemeensdap.
Hierdoor kan uw lokale computerwinkel u waarsdijnlijk geen hulp
bieden. Gelukkig kan de Ubuntu-gemeensdap u altijd helpen. lr zijn
vele artikelen, gidsen en handleidingen verkrijgbaar. Ook zijn er gebrui-
kers op vele internet-fora en internet-datruimtes (iic) die maar al te
graag beginnelingen helpen. Aan het einde van deze gids vindt u ook een
hoofdstuk over probleemoplossingen Hoofdstuk 8 Problemen oplossen. Zie Hoofdstuk Programmabeheer om
meer te leren over het Ubuntu sowarecen
trum. Om meer te leren over dualbooting
(Ubuntu gebruiken naast een ander be
sturingssysteem) leest u Hoofdstuk 1
Installatie. Ga voor meer informatie over
Wine naar http//www.winehq.org/ (Ln
gelstalig).
Veel van de toepassingen die gemaakt zijn voor Microso Windows
of Mac os x draaien niet onder Ubuntu. Voor de overgrote meerder-
heid van taken waarvoor mensen dagelijks hun computer gebruiken zijn
er gesdikte alternatieve besdikbaar voor Ubuntu. Andere professionele
toepassingen (zoals de Adobe Creative Suite) zijn edter niet gemaakt om
met Ubuntu te werken. Als u zulke toepassingen edt nodig heen, maar u
wilt tod ook Ubuntu uitproberen, kunt u dual-booting overwegen. Toe-
passingen die gemaakt zijn voor Windows kunnen mogelijk in Ubuntu
werken met een programma genaamd Wine.
Veel commercile spellen zullen niet op Ubuntu werken. Als u een
fanatieke gamer bent is Ubuntu missdien niet voor u. De makers van
spellen ontwerpen vaak games voor de grootste markt, waar zij de mees-
te winst kunnen behalen. Aangezien het marktaandeel van Ubuntu niet
zo groot is als dat van Microsons Windows of Apples Mac os x zul-
len de meeste spelontwikkelaars niet investeren om hun spellen ook op
Ubuntu te laten draaien. Voor degenen die sledts af en toe een spelletje
1o ~~x ii si~c i1 unux1u 1o.o
spelen is er actieve spelontwikkeling binnen de gemeensdap, en veel
spellen van hoge kwaliteit kunnen via het Ubuntu sonwarecentrum gen-
stalleerd worden. Sommige spellen voor Windows kunnen wel gespeeld
worden. Hiervoor kunt u Wine gebruiken.
Contactgegevens
Veel mensen hebben hun vrije tijd aan dit project gegeven. Als u fouten
ontdekt of denkt dat we iets vergeten zijn, neem dan contact met ons op. We
doen al het mogelijke om ervoor te zorgen dat deze handleiding bijgewerkt,
informatief en professioneel is. Onze contactgegevens zijn
Het Ubuntu-handleidingteam
Website http//www.ubuntu-manual.org/ (lngelstalig)
l-mail ubuntu-manual(lists.launchpad.net
iic =ubuntu-manual op irc.freenode.net
Conventies gebruikt in dit boek
De volgende typograsde conventies worden in dit boek gebruikt
Namen van toepassingen, knoppen, menu-items en andere cui-elementen
zijn vetgedrukt.
De menuvolgorde wordt soms aangegeven als Systeem Voorkeuren
Uiterlijk, hetgeen betekent kies het menu Systeem, kies dan het subme-
nu Voorkeuren en selecteer vervolgens het menu-onderdeel Uiterlijk.
Monospatiring wordt gebruikt voor tekst die u invoert op de computer,
tekstuitvoer van de computer (zoals in een terminal) en sneltoetsen.
1 !nstaIIatie
Veel bedrijven (waaronder Dell en Sys
tem,o) verkopen computers waar Ubuntu
al op is genstalleerd. Als Ubuntu al op uw
computer is genstalleerd kunt u overgaan
naar Hoofdstuk : Het Ubuntubureaublad.
Ubuntu verkrijgen
Voor u kunt beginnen met Ubuntu moet u een kopie van de Ubuntu installatie-
ci verkrijgen. lnkele manieren om dit te doen staan hieronder besdreven.
Ubuntu dounIoaden
De gemakkelijkste en meest gebruikte methode om Ubuntu te verkrijgen is
door het Ubuntu-cn:moge|e:onJ redtstreeks van http//ubuntu-nl.org/
te downloaden. Ga naar de website en klik op de koppeling Download
nu! bovenin. Selecteer in de keuzelijst de didtstbijzijnde downloadlocatie
(om de maximale downloadsnelheid te krijgen) en klik dan op Download
starten.
:-bit of o-bit
Onder de standaard download-knop op de website ziet u de woorden
Ubuntu Desktop 1o.o (:-bit). U hoen zid geen zorgen te maken als u
niet weet wat :-bit betekent. :-bit werkt op de meeste computers, dus als
u twijfelt gaat u gewoon door met het downloaden. Maar als u weet dat uw
computer met e-bit sonware kan werken kunt u ervoor kiezen de e-bit
versie te proberen. Klik daartoe op Alternatieve download-opties en maak
uw keuze. _:bit en obit zijn soorten processor
architectuur. obit is nieuwer, en de
meeste recente computers zullen uitgerust
zijn met een obit processor. Zie Hoofd
stuk , Meer weten voor meer informatie.
Ubuntu aIs een torrent dounIoaden
Wanneer er een nieuwe versie van Ubuntu versdijnt, kan het soms zijn
dat de servers overbelast raken doordat grote aantallen mensen tegelijk
downloaden of upgraden. Als u bekend bent met het gebruik van torrents
kunt u het torrentbestand downloaden door op Alternatieve download-
opties te klikken, om zo uw kopie van het ci-imagebestand te verkrijgen. Torrents is een manier om bestanden en
informatie te delen op het internet via
Peer to Peerbestanden delen. Wan
neer er een nieuwe versie van Ubuntu
verschijnt, kunnen de Ubuntuservers
overbelast raken. Als u weet hoe u
torrents gebruikt, raden wij u aan het
crimagebestand op deze manier te down
loaden om zo de servers in tijden van grote
vraag te ontlasten.
De cr branden
Nadat het downloaden is voltooid, heen u een bestand met de naam
v|vnv:o.o,Je:|o:8o.::o of iets dergelijks (:8o hier in de bestands-
naam wijst op de :-bitversie. Dit zal zijn vervangen door omJo, wan-
neer u in plaats hiervan de e-bitversie gedownload heen). Dit bestand
is een ci-image zoiets als een momentopname van de inhoud van
een ci die nodig is om een ci-sdijf te branden. Hulp over hoe u op
uw computer een ci-image brandt vindt u in de handleiding van uw be-
sturingssysteem of leverancier. Ook vindt u gedetailleerde instructies op
http//wiki.ubuntu-nl.org/UbuntuBranden
1: ~~x ii si~c i1 unux1u 1o.o
Een gratis cr besteIIen
Voordat u uw crbestelling kunt plaatsen
zal u gevraagd worden een gratis online
account aan te maken bij Launchpad.
Zodra u Ubuntu hee genstalleerd kunt u
dit account gebruiken voor toegang to alle
Ubuntu Onediensten. Zie Hoofdstuk _
Werken met Ubuntu voor meer informatie
over Ubuntu One.
U kunt ook een gratis ci bestellen bij Canonical. Dit kan handig zijn als
u geen toegang heen tot een ci-brander of over beperkte bandbreedte of
een langzame internetverbinding besdikt. lr zijn geen verzendkosten of
andere kosten wanneer u een Ubuntu-ci bestelt. Bezoek eenvoudigweg
http//www.ubuntu-nl.org/getubuntu/shipit voor het aanvragen van uw
gratis Ubuntu Desktop ldition-ci.
U ontvangt de ci meestal binnen twee tot zes weken, amankelijk van
waar u woont en de huidige vraag ernaar. Als u liever eerder begint met
Ubuntu, kunt u missdien beter bovenstaande instructies over het downloa-
den van het ci-imagebestand volgen en het vervolgens op een cd branden. In Nederland en Belgi zorgen de lokale
Ubuntuteams voor snellere levering van
cds, ook is het mogelijk om cds af te
halen. U kunt kijken op de Nederlandse
en Vlaamse kaarten met steunpunten om
een steunpunt bij u in de buurt te vinden
waar cds te halen zijn. Zie http//www.
ubuntunl.org/getubuntu/steunpunten
De Iive-cr
De Ubuntu-ci fungeert niet alleen als installatie-ci om Ubuntu op uw com-
puter te zeuen, maar ook als een live-ci. Met een live-ci kunt u Ubuntu
uitproberen zonder blijvende wijzigingen aan uw computer aan te brengen,
door het hele besturingssysteem direct van de ci te draaien.
De snelheid waarmee uw computer informatie van een ci kan lezen is
veel lager dan het lezen van informatie van een harde sdijf. Het draaien
van Ubuntu van de live-ci neemt ook een groot deel van het geheugen
van uw computer in beslag, geheugen dat anders besdikbaar zou zijn voor
programmas. Daarom zult u merken dat draaien van de live-ci iets trager
is dan wanneer Ubuntu op uw computer is genstalleerd. Tod is het draaien
van Ubuntu van de ci een geweldige manier om dingen uit te proberen en
biedt het u de mogelijkheid de standaardtoepassingen uit te proberen, over
het internet te surfen en kennis te maken met het besturingssysteem. Het
is ook nuuig om te controleren of uw computerhardware goed werkt in
Ubuntu en of er geen grote problemen met de compatibiliteit zijn. In sommige gevallen zal uw computer
zoals normaal opstarten en lijkt niet te
zien dat de Ubuntucr bij het opstarten
aanwezig is. Dit kan gebeuren; meestal
betekent het dat de prioriteit die aan
apparaten gegeven wordt wanneer u
de computer opstart gewijzigd dient te
worden. Uw computer kan bijvoorbeeld
zo ingesteld zijn om als eerste op de harde
schijf naar informatie te zoeken en pas
daarna, als tweede, op een cr. Om Ubuntu
van de livecr te draaien willen wij dat
de computer als eerste naar informatie op
een cr zoekt. Hoe u de opstartvolgorde
wijzigt wordt niet in deze handleiding
besproken. Als u hulp nodig hee bij het
wijzigen van de opstartvolgorde kunt u
voor meer informatie de documentatie van
de fabrikant van uw computer raadplegen.
Om Ubuntu uit te proberen met de Ubuntu live-ci moet u de Ubuntu
live-ci in uw ci-speler plaatsen en uw computer opnieuw opstarten. De
meeste computers herkennen de opstartbare ci vanzelf en starten deze.
De Ubuntu live-ci zal nu in plaats van uw normale besturingssysteem
gestart worden. Bij het opstarten zal de computer niet, zoals normaal, de
bestanden opgeslagen op uw harde sdijf gebruiken maar de bestanden van
deze opstart-ci.
Als uw computer eenmaal de Ubuntu live-ci gevonden heen zal een
laadsderm versdijnen met de tekst Welkom. U kunt met behulp van
uw muis de taal instellen in de lijst die u links ziet. Klik hierna op de knop
Ubuntu 1o.o uitproberen. Ubuntu zal dan direct vanaf de live-ci draaien.
Zodra Ubuntu gestart is ziet u het standaard bureaublad. ln het hoofd-
stuk Hoofdstuk : Het Ubuntu-bureaublad gaan we uitgebreider in op hoe
Ubuntu precies te gebruiken, maar begin voor nu rustig met het uitproberen
van het een en ander, open een paar programmas, wijzig instellingen en
ga op onderzoek uit wijzigingen die u aanbrengt zullen bij afsluiten niet
bewaard worden, dus u hoen niet bang te zijn dat u iets kapot maakt.
Als u klaar bent met onderzoeken kunt u de computer opnieuw starten
door op de aan/uit-knop redts boven in uw sderm te klikken (een cirkel
met een streepje bovenin) en daarna voor Herstarten te kiezen. Volg de
ixs1~ii~1ii 1
Figuur 1.1 Het Welkomscherm dat u in
staat stelt om uw taal te kiezen.
aanwijzingen op uw sderm, verwijder ook de live-ci en druk op Enter
wanneer daar om gevraagd wordt. Uw computer zal nu opnieuw opstarten.
Zolang de live-ci niet langer in het station zit, keert uw computer terug
naar de originele staat alsof er niets gebeurd is!
MinimaIe systeemeisen
Ubuntu werkt goed op de meeste computers. Als u niet zeker weet of
Ubuntu wel goed op uw computer zal werken is de Ubuntu live-ci een
prima manier om een en ander uit te proberen. Voor de meer tednisde
mensen is er hieronder een lijst te vinden met hardwarevereisten waaraan
de computer idealiter minimaal moet voldoen. Het overgrote deel van de hedendaagse
computers zal aan de opgesomde sys
teemeisen voldoen, maar raadpleeg de
documentatie van uw computer of neem
contact op met de fabrikant als u meer
informatie wenst.
,oo MHz x8e processor
:e n aan systeemgeheugen (i~)
cn aan sdijfruimte
len grasde kaart die in staat is een resolutie weer te geven van mini-
maal 1o:,e8
Geluidskaart
len netwerk- of internetverbinding
1 ~~x ii si~c i1 unux1u 1o.o
Ubuntu instaIIeren
Het Ubuntu-installatieproces hoort makkelijk en snel te verlopen. ldter, wij
realiseren ons dat sommige mensen dit een grote stap vinden. Om u hierbij
te helpen hebben wij hieronder stap-voor-stap instructies toegevoegd. Ook
hebben wij sdermafdrukken toegevoegd, zodat u kunt zien hoe het er uit
hoort te zien tijdens de installatie. U kunt ook met de muis dubbelklikken op
het pictogram Ubuntu 1o.o installeren
dat zichtbaar is op het bureaublad wanneer
de livecr gebruikt wordt. Hiermee wordt
het Ubuntuinstallatieprogramma gestart.
Als u de Ubuntu-live-ci al uitgeprobeerd heen, herkent u nu het ope-
ningssderm Welkom dat versdijnt (zie de sectie De live-ci hierboven
voor meer informatie). Selecteer weer uw taal aan de linkerkant en klik
daarna op de knop met de naam Ubuntu 1o.o installeren.
lr is minstens cn aan vrije hardesdijfruimte benodigd om Ubuntu te
installeren. 1o cn of meer wordt edter aanbevolen. Hiermee heen u genoeg
ruimte om na de installatie extra programmas te installeren en om uw eigen
documenten, muziek en fotos op te slaan. Lr zijn nog twee andere opties aanwezig
op het Welkomscherm uitgaveopmer-
kingen en dit instaIIatieprogramma
bijuerken. klikken op de blauwe onder
streepte uitgaveopmerkingen opent een
webpagina met belangrijke informatie
met betrekking tot de huidige versie van
Ubuntu. klikken op dit instaIIatiepro-
gramma bijuerken zoekt op het internet
naar updates voor de Ubuntulivecd die
verschenen kunnen zijn nadat uw cr
gemaakt werd.
Aan de sIag
Om aan de slag te gaan moet u de Ubuntu live-ci in uw ci-station plaatsen
en de computer opnieuw opstarten.
Het volgende sderm toont een wereldkaart. Klik met de muis op uw
locatie op de kaart om Ubuntu te laten weten waar u zid bevindt. U kunt
ook de keuzelijst eronder gebruiken. Hierdoor kan Ubuntu uw systeemklok
en andere op locatie gebaseerde functies instellen . Klik op Vooruit wanneer
u klaar bent om verder te gaan.
Vervolgens dient u Ubuntu te laten weten welk toetsenbord u gebruikt.
Meestal zal de voorgestelde optie goed zijn. Als u niet zeker bent, kunt u
op de knop Gissen klikken om Ubuntu uit te laten zoeken wat de juiste
keuze is door u te vragen enkele toetsen in te drukken. U kunt ook uw
eigen toetsenbordindeling kiezen uit de lijst. Als u wilt kunt u iets in het
tekstveld onderaan typen om zeker te zijn dat de keuze goed is; klik daarna
op Vooruit om verder te gaan.
Schijfruimte voorbereiden
De volgende stap wordt vaak or::oneren genoemd. Partitioneren is het
proces waarbij delen van uw harde sdijf toegewezen worden voor bepaalde
doeleinden. Wanneer u een partitie aanmaakt, verdeelt u eigenlijk uw harde
sdijf onder in secties die gebruikt zullen worden voor versdillende soorten
informatie. Partitioneren kan soms ingewikkeld lijken voor een nieuwe
gebruiker, maar dat hoen niet. ln feite stelt Ubuntu u een aantal opties ter
besdikking waarmee het proces sterk vereenvoudigd wordt.
De geheIe schijf uissen en gebruiken
Veel mensen die Ubuntu voor het eerst
installeren gebruiken op dat moment of
xr, Windows Vista, Windows ,, of Mac
os x op hun computer. Ubuntu gee u de
keuze om uw bestaande besturingssysteem
geheel te vervangen of Ubuntu naast
uw bestaande systeem te installeren. Dit
laatste wordt dualbooting genoemd.
1elkens wanneer u uw computer aanzet of
opnieuw start, krijgt u de mogelijkheid te
kiezen welk besturingssysteem u voor die
sessie wilt gebruiken.
Gebruik deze optie als u de gehele sdijf wilt wissen. Dit zal alle bestaande
besturingssystemen die op die sdijf zijn genstalleerd, zoals Windows xi,
verwijderen en vervangen door Ubuntu. Deze optie is ook nuuig wanneer
u een lege harde sdijf heen, aangezien Ubuntu automatisd de nodige
partities voor u zal aanmaken.
ixs1~ii~1ii 1
Figuur 1.: Geef uw locatie aan Ubuntu
door.
BegeIeide schijfindeIing
Als er al een ander besturingssysteem op uw harde sdijf genstalleerd is
en u wilt Ubuntu er naast installeren, kies dan de optie Ze naast elkaar
installeren, met een keuzemogelijkheid bij het opstarten.
Ubuntu detecteert automatisd het andere besturingssysteem en instal-
leert Ubuntu ernaast. Voor het instellen van meer gecompliceerde dual-
booting dient u de partities handmatig te congureren.
Partities handmatig indeIen
Deze optie is voor gevorderde gebruikers en wordt gebruikt om speciale
partities aan te maken, of de harde sdijf te formaueren met een bestands-
systeem dat anders is dan het standaard bestandssysteem. Het kan ook
gebruikt worden om een aparte /home-partitie aan te maken. Dit kan heel
nuuig zijn wanneer u besluit Ubuntu opnieuw te installeren, aangezien u nu
kunt formaueren en het besturingssysteem opnieuw installeren, terwijl al
uw persoonlijke bestanden en programma-instellingen intact blijven op een
aparte partitie.
Omdat dit een taak is voor gevorderden hebben wij de details in deze
editie van Aon Je :|og me U|vnv weggelaten. U vindt meer informa-
tie en gedetailleerde instructies op https//help.ubuntu.com/community/
HowtoPartition (lngelstalig) of http//wiki.ubuntu-nl.org/community/
PartitiesBestandssystemen.
Standaard maakt Ubuntu tijdens de in
stallatie een persoonIijke map waar uw
persoonlijke bestanden en configuratie
gegevens staan. Als u ervoor kiest uw
persoonlijke map op een aparte partitie te
zeuen zullen uw persoonlijke bestanden
en configuratiegegevens, in het geval dat
u besluit Ubuntu opnieuw te installeren of
een verse upgrade naar de nieuwste versie
uitvoert, niet verloren gaan.
1e ~~x ii si~c i1 unux1u 1o.o
Figuur 1._ Controleer of uw toetsenbordin
deling juist is.
Als u tevreden bent met de manier waarop de partities zullen worden
aangemaakt, klikt u op de knop Vooruit om verder te gaan.
Voer uu gegevens in
Ubuntu heen enige informatie nodig over u, zodat het primaire aanmel-
dingsaccount op uw computer insteld kan worden. Uw naam zal versdijnen
in het aanmeldsderm evenals het MeMenu, dat verder in Hoofdstuk : Het
Ubuntu-bureaublad besproken zal worden.
ln dit sderm dient u het volgende aan Ubuntu door te geven
uw edte naam,
uw gewenste gebruikersnaam,
uw gewenste wadtwoord,
hoe u uw computer wilt noemen,
hoe u bij Ubuntu aangemeld wilt worden.
Voer uw volledige naam in bij Wat is uw naam`. Kies in het volgen-
de tekstveld een gebruikersnaam voor uzelf; dit is de naam die zal worden
weergegeven in het aanmeldsderm van Ubuntu als de computer wordt aan-
gezet. U zult zien dat het veld automatisd ingevuld is met uw voornaam.
De meesten vinden het makkelijk dit zo te laten, maar u kunt het wijzigen
als u dat wilt.
Alhoewel u kunt kiezen voor uw gebrui
kersnaam en computernaam, dient u het te
houden bij leuers, cijfers, koppeltekens en
punten. U krijgt een waarschuwing wan
neer u symbolen of andere tekens invoert,
en pas als dit gewijzigd is kunt u naar het
volgende scherm.
Kies vervolgens een wadtwoord en voer het in in het eerste wadt-
woordveld links. Typ daarna nogmaals hetzelfde in het veld redts ter con-
ixs1~ii~1ii 1,
Figuur 1. kies waar u Ubuntu wilt
installeren.
trole. Als de twee wadtwoorden overeenkomen, versdijnt er redts een
sterktewaardering waarmee aangegeven wordt of uw wadtwoord te kort,
zwak, redelijk, of sterk is. U kunt verder gaan met het installatieproces,
ongeadt de sterkte van uw wadtwoord, maar om veiligheidsredenen is het
het beste om een sterk wadtwoord te kiezen.
Nu moet u een computernaam opgeven. Deze zal opnieuw automatisd
worden ingevuld aan de hand van de gebruikersnaam die u hierboven heen
ingevuld (zoals john-desktop of john-laptop.), maar u kunt dit wijzigen
als u dat wilt. Uw computernaam zal hoofdzakelijk worden gebruikt om
uw computer te herkennen in een thuis- of bedrijfsnetwerk met meerdere
computers. Om te weten hoe u een netwerk instelt, zie Hoofdstuk Werken
met Ubuntu.
Tensloue heen u onderaan uw sderm drie opties waarmee u kunt kiezen
op welke manier u zid wenst aan te melden in Ubuntu.
Automatisch aanmeIden
U wordt automatisd aangemeld met uw primaire account wanneer u de
computer start; u hoen dus geen gebruikersnaam en wadtwoord op te ge-
ven. Dit maakt het aanmelden sneller en gemakkelijker, maar als u privacy
en veiligheid belangrijk vindt, wordt deze optie ontraden. ledereen die fy-
siek toegang heen tot uw computer kan deze aanzeuen en ook bij al uw
bestanden komen.
18 ~~x ii si~c i1 unux1u 1o.o
Figuur 1. Stel uw gebruikersaccount in.
Mijn uachtuoord vragen bij aanmeIden
Dit is de standaard optie; het voorkomt dat onbevoegden toegang krijgen tot
uw computer zonder het wadtwoord te kennen dat u eerder aangemaakt
heen. Dit is een goede keuze voor diegenen die bijvoorbeeld hun computer
willen delen met andere familieleden. Nadat het installatieproces voltooid
is, kan er voor elk familielid een account worden aangemaakt. ledereen
heen dan zijn eigen gebruikersnaam en wadtwoord, voorkeuren, internet-
bladwijzers en persoonlijke opslagruimte.
Mijn uachtuoord vragen bij aanmeIden en mijn persoonIijke map
ontcijferen
Deze optie geen u extra beveiliging. Uw persoonlijke map is de map waar
uw persoonlijke bestanden zijn opgeslagen. Door deze optie te kiezen zal
Ubuntu automatisd uw persoonlijke map versleutelen, hetgeen betekent
dat bestanden en mappen dienen te worden onc:]{erJ via een wadtwoord
voordat ze toegankelijk worden. Zou iemand fysiek toegang hebben tot uw
harde sdijf (bijvoorbeeld wanneer iemand uw computer steelt en de harde
sdijf eruit haalt), dan zou men zonder uw wadtwoord nog niet bij uw
bestanden kunnen komen.
A|: v Je:e o:e |:e:, :org er Jon +oor Jo v n:e o een |oer :]J:: ovomo
::d oonme|Jen :n:do|e|. Do :o| ro||emen o|e+eren me v+ +er:|eve|Je
er:oon|:]|e mo, en :o| v moge|:]| Je oegong o |e|ongr:]|e |e:onJen
onnemen.
Bevestig uu insteIIingen en start de instaIIatie
ln het laatste sderm krijgt u een opsomming van uw installatie-instellingen,
met inbegrip van wijzigingen die aangebradt zullen worden aan de parti-
ixs1~ii~1ii 1,
ties op uw harde sdijf. lees de waarsduwing over gegevens die vernietigd
zullen worden op verwijderde of geformaueerde partities als er belangrijke
informatie op uw harde sdijf staat waarvan geen reservekopie is gemaakt,
is dit het moment om te controleren of u uw partities correct heen inge-
steld. Zodra u er zeker van bent dat de instellingen correct zijn klikt u op
Het is niet nodig om op de knop Geavan-
ceerd te klikken, tenzij u de instellingen
van uw opstartlader of netwerkproxy wilt
wijzigen. Dit zijn meer geavanceerde taken
en vallen buiten deze handleiding.
Installeren om het installatieproces te beginnen.
Figuur 1.o Controleer of alles juist is inge
steld voordat Ubuntu wordt genstalleerd.
Ubuntu zal nu genstalleerd worden. Tijdens de installatie krijgt u in een
diavoorstelling een introductie van sommige van de standaard-toepassingen
die in Ubuntu opgenomen zijn. Deze toepassingen worden meer gedetail-
leerd behandeld in Hoofdstuk Werken met Ubuntu.
Na ongeveer twintig minuten zal de installatie voltooid zijn en kunt
u klikken op Nu herstarten om uw computer te herstarten en Ubuntu te
starten. De c zal worden uitgeworpen; verwijder hem uit uw ci-station en
druk op Enter om door te gaan.
Wadt tot uw computer opnieuw gestart is; u ziet dan het aanmeldven-
ster (tenzij u gekozen heen voor automatisd aanmelden).
Klik op uw gebruikersnaam en voer uw wadtwoord in. Druk daarna op
Enter of klik op Aanmelden. U wordt dan aangemeld bij Ubuntu en krijgt
uw nieuwe bureaublad te zien!
:o ~~x ii si~c i1 unux1u 1o.o
Figuur 1., De eerste dia van de installatie
diavoorstelling.
Figuur 1.8 U bent nu klaar om uw compu
ter te herstarten.
ixs1~ii~1ii :1
Figuur 1., Het aanmeldvenster van
Ubuntu.
: Het Ubuntu-bureaubIad
Werken met het bureaubIad
Op het eerste gezidt ziet u veel gelijkenis tussen Ubuntu en andere bestu-
ringssystemen zoals Windows of Mac os x. Dat komt doordat ze allemaal
gebaseerd zijn op het concept van een grasde gebruikersinterface (cui)
dat wil zeggen dat u de muis gebruikt om door het bureaublad te navigeren,
programmas te openen, bestanden te verplaatsen en de meeste overige
taken uit te voeren. Kortom, alles is zeer visueel, hetgeen betekent dat het
belangrijk is dat u vertrouwd raakt met waar en wat u aanklikt in Ubuntu. Ubuntu 1o.o legt de nadruk op sociaal
vanaf het begin en integreert een sociaal
netwerk in het bureaublad voor sites zoals
1wiuer en Facebook.
Gnome
Alle cui-gebaseerde besturingssystemen gebruiken een +er|omge+:ng.
Werkomgevingen houden vele dingen in, zoals het gedrag en uiterlijk van
uw systeem, evenals de organisatie en opmaak van het bureaublad, en hoe
de gebruiker dit kan doorlopen. Voor linux-distributies (zoals Ubuntu) zijn
diverse werkomgevingen besdikbaar. len van de populairste hiervan is
cxoi, dat standaard gebruikt wordt in Ubuntu. xii, xici, en ixii zijn
andere populaire werkomgevingen (zij worden respectievelijk gebruikt
in Kubuntu, Xubuntu, en lubuntu) en er zijn nog vele andere. Aangezien
Ubuntu is gebaseerd op cxoi, zullen wij ons in deze gids beperken tot het
bespreken van de cxoi-werkomgeving. Lees meer over varianten van Ubuntu in
Hoofdstuk , Meer weten.
Wanneer u zid voor het eerst aanmeldt in Ubuntu nadat u het op uw
harde sdijf heen genstalleerd ziet u het cxoi-bureaublad. Zowel Ubuntu
als het cxoi-bureaublad zijn zeer goed aan te passen, maar voorlopig
zullen we de standaard lay-out die u voor u ziet behandelen. Alles op een paneel is een applet, zelfs het
hoofdmenu.
Als eerste ziet u dat er twee one|en zijn n bovenaan het bureaublad
en n onderaan. len paneel is een balk die zid aan de rand van uw sderm
bevindt en versdillende o|e: bevat. Deze applets vervullen belangrijke
taken zoals het draaien van programmas, de klok weergeven, of toegang
verlenen tot het hoofdmenu.
Het bovenpaneeI
Uiterst links ziet u drie menukoppen Toepassingen, Iocaties, en Sys-
teem gevolgd door twee programmapictogrammen. Met het eerste picto-
gram opent u de webbrowser lirefox (zie Hoofdstuk Werken met Ubuntu
voor meer informatie), en met het tweede opent u het Ubuntu hulpcentrum. Het Ubuntu hulpcentrum is een handige
hulpbron. U vindt er een schat aan infor
matie over uw Ubuntusysteem, en het
is gemakkelijk bereikbaar via dit picto
gram (of via het menu Systeem HuIp en
ondersteuning).
Redts van dit paneel bevindt zid het meJeJe|:ngenge|:eJ, dat in functie
gelijk is aan het systeemvak in Windows, of het gebied menu-extras
in de menubalk van Mac os x. Daarnaast ziet u het MeMenu dat uw ge-
bruikersnaam (de naam die u tijdens de installatie opgegeven heen) toont,
en gebruikt wordt om sociale netwerksites zoals Twiuer en lacebook bij
te werken evenals het instellen van uw instant messaging-status in lmpa-
thy. Tot slot bevindt zid helemaal redts van het paneel het sessiemenu,
: ~~x ii si~c i1 unux1u 1o.o
Figuur :.1 Het standaard bureaublad van
Ubuntu 1o.o.
waar zid menu-opties bevinden voor het vergrendelen van uw computer,
afmelden, herstarten of geheel afsluiten. Nieuwe meldingen van emails en expres
berichten verschijnen in de berichtenmenu
applet. Als er een nieuw bericht voor u is,
wordt het enveloppictogram groen.
Het mededeIingengebied
Binnen het mededelingengebied ziet u de netwerkindicator, volumeregelaar,
Bluetooth-indicator (als uw computer Bluetooth heen), beridten, en de
applets voor datum en tijd. Sommige programmas zullen ook een pictogram
in het mededelingengebied plaatsen wanneer u ze opent. Om een applet te verwijderen klikt u er
met rechts op en selecteert u Veruijderen
van paneeI.
Door met links te klikken op pictogrammen in het mededelingenge-
bied krijgt u een lijst met opties, en in sommige gevallen zal het met redts
klikken op een pictogram ook een actie gerelateerd aan dat programma uit-
voeren. Om bijvoorbeeld het volume aan te passen klikt u eenmaal met links
op het volume-pictogram, waarna er een volume-sduimalk versdijnt. Klik
op de datum of tijd om een kleine kalender te openen, en dubbelklik daarna
op een bepaalde datum om een afspraak aan uw kalender toe te voegen via
lvolution (Zie Hoofdstuk Werken met Ubuntu voor meer informatie over
lvolution). Om een nieuw applet aan het paneel
toe te voegen klikt u met rechts in een
vrije ruimte op het paneel en selecteert u
Toevoegen aan paneeI.
Wanneer de kalender is uitgeklapt ziet u een knop genaamd Iocaties;
als u hierop klikt wordt een kleine wereldkaart geopend. Hier kunt u uw
locatievoorkeuren verder instellen door te klikken op de knop Bewerken.
Klik in het venster dat versdijnt op Toevoegen en voer dan uw locatie
ni1 unux1unuii~uni~i :
in in het tekstveld. Als u in een grote stad woont kan die reeds in de lijst
voorkomen; zo niet, dan kunt u de lengte- en breedtegraad met de hand
invoeren (probeer op het web adter deze informatie te komen, als u die niet
heen). Zorg ervoor dat uw tijdzone is geselecteerd en klik dan op OK om
terug te keren naar het sderm Voorkeuren.
Onderzoek desgewenst de andere opties op de tabbladen Algemeen en
Weer en klik, wanneer u klaar bent, onderin op Sluiten. Als er informatie
over het weer besdikbaar is voor uw stad ziet u nu de huidige temperatuur
naast de datum en tijd in het mededelingengebied.
Het onderpaneeI
De corwerkomgeving die in Ubuntu
gebruikt wordt, kan twee of meer vir
tuele bureaubladen, of uerkbIaden
verschaen. Het gebruik van deze werk
bladen kan rommeligheid beperken door
vensters op gescheiden bureaubladen te
openen, zonder dat u een apart beeld
scherm nodig hee. Om bijvoorbeeld
uw activiteiten te organiseren kunt u
uw emailprogramma openen in het ene
werkblad en een tekstdocument waar u
aan werkt in het andere. Om van werkblad
te wisselen klikt u gewoon op de vakjes
in de uerkbIaduisseIaar of gebruik de
sneltoets Ctrl+Alt+pijl naar links of
Ctrl+Alt+pijl naar rechts om snel
tussen werkbladen te wisselen.
Het grootste deel van het onderpaneel wordt door Ubuntu gebruikt voor
het tonen van een lijst van alle huidig geopende programmas of vensters.
Deze versdijnen als horizontale knoppen waarop geklikt kan worden om de
overeenkomstige vensters te m:n:mo|::eren of te |er:e||en (zie voor meer
informatie Werken met vensters hieronder).
Uiterst links op het onderpaneel is een klein icoontje dat veel lijkt op
het bureaublad. Met deze knop Bvreov||oJ onen kunt u tegelijkertijd alle
geopende vensters minimaliseren, waardoor u een beter zidt heen op uw
bureaublad. Dit is vooral nuuig als u veel geopende vensters heen en uw
bureaublad onoverzidtelijk wordt. Drukt u opnieuw op de knop, dan zullen
alle vensters naar hun oorspronkelijke positie hersteld worden.
Aan de redterkant van het paneel ziet u een aantal vakjes naast elkaar;
dit is de Ver|||oJ+:::e|oor. Ubuntu 1o.o is standaard ingesteld met twee
werkbladen.
Tot slot bevindt zid uiterst redts het pictogram Prv||en|o|; deze heen
dezelfde functie als de prullenbak in Windows of in MacOS X. Alle bestan-
den die u verwijdert, gaan eerst naar de prullenbak. Klik op dit pictogram
om de inhoud van de prullenbak te zien. U kunt deze leeg maken door op
de knop Prullenbak legen te klikken in het venster dat versdijnt, of door
met redts op het pictogram Prullenbak in het onderpaneel te klikken en uit
het menu Prullenbak legen te kiezen. Hierdoor worden alle bestanden of
mappen in de prullenbak denitief verwijderd.
De bureaubIadachtergrond
Tussen het boven- en het onderpaneel zit een ameelding die het hele bu-
reaublad bedekt. Dit is de bureaubladadtergrond (vaak wallpaper ge-
noemd), en de ameelding die u voor u ziet behoort tot het standaard Ubuntu
1o.o thema bekend als Am|:once. Zie voor meer informatie over het aan-
passen van uw bureaublad, inclusief het wijzigen van de adtergrond, de
sectie over Uw bureaublad aanpassen hieronder.
Werken met vensters
Wanneer u in Ubuntu een programma opent (zoals een webbrowser of een
tekstverwerker zie Hoofdstuk Werken met Ubuntu voor meer informatie
over het gebruik van programmas), versdijnt er een +en:er op uw bureau-
blad. Als u al eerder een ander besturingsprogramma gebruikt heen zoals
:e ~~x ii si~c i1 unux1u 1o.o
Microson Windows of Mac os x, bent u waarsdijnlijk al bekend met het
begrip van een venster het vak dat op uw sderm versdijnt wanneer u
een programma start. ln Ubuntu staat in het bovenste deel van een venster
(de :e||o||) gecentreerd de titel van het venster en linksboven bevinden
zid drie knoppen. Van links naar redts kunt u met deze knoppen het ven-
ster m:n:mo|::eren, mo::mo|::eren en :|v:en. Verder kunt u overal in de
titelbalk met redts klikken voor een lijst met andere opties om vensters te
beheren.
Vensters sIuiten, maximaIiseren, hersteIIen en minimaIiseren
Figuur :.: De knoppen sluiten, minima
liseren en maximaliseren bevinden zich
linksboven in het venster.
Om een venster te :|v:en klikt u op de linksboven in het venster
dit is de derde knop. links bevindt zid de knop om het venster te m:n:mo
|::eren naar het onderpaneel van uw bureaublad. lens geminimaliseerd, zal
het venster niet langer zidtbaar zijn, maar blijn de bijbehorende knop in
het onderpaneel staan, waarmee aangeduid wordt dat het programma nog
steeds op de adtergrond draait. Door op deze knop te klikken, wordt het
venster teruggezet naar de oorspronkelijke positie. Tot slot zal de middelste
knop in de titelbalk het venster mo::mo|::eren, dat wil zeggen sdermvul-
lend maken. Door weer op deze knop te klikken, krijgt het venster weer de
oorspronkelijke afmeting.
Vensters verpIaatsen en de afmetingen uijzigen
Om een venster in de werkruimte te verplaatsen, plaatst u de muisaanwijzer
op de titelbalk van het venster, klikt en versleept u het venster vervolgens
terwijl u de linkermuisknop ingedrukt blijn houden. Om de grooue van een
venster te wijzigen, plaatst u de cursor op een rand of hoek van het venster
zodat die in een grotere pijl verandert. Daarna kunt u klikken en slepen om
het formaat te wijzigen.
Tussen geopende vensters uisseIen
lr zijn minstens twee manieren om in Ubuntu te wisselen tussen geopende
vensters in een werkruimte. Klik op het venster in de taakbalk in het onder-
paneel om het op het sderm te krijgen, of gebruik alt+Tab om het venster
waarin u wilt werken te selecteren. Houd de Alt-toets ingedrukt en druk
net zo vaak op de Tab-toets totdat het venster dat u zoekt op het bureaublad
versdijnt.
Het toepassingenmenu gebruiken
Het kan zijn dat er programmas in het
menu Toepassingen staan die u niet vaak
gebruikt, of gewoon niet in het menu
opgenomen wilt zien. Om die toepassingen
te verbergen (zonder de programmas
zelf te verwijderen) klikt u op Systeem
Voorkeuren Hoofdmenu. Zoek in het
rechterpaneel de programmas op die u niet
in het menu wilt zien en deselecteer ze in
de kolom 1onen.
lr zijn drie menukoppen in het bovenpaneel. laten we deze gedetailleerder
bekijken, te beginnen bij het menu Toepassingen.
ni1 unux1unuii~uni~i :,
HuIpmiddeIen
Het submenu Hulpmiddelen bevat vele programmas die gesdikt zijn voor
productiviteit, waaronder Rekenmadine en Tomboy-notities. Zie Hoofdstuk _ Werken met Ubuntu
voor meer informatie over de ingesloten
toepassingen.
Andere programmas in Hulpmiddelen zijn o.a cis/ivis branden,
gedit-teksteditor (vergelijkbaar met Notepad van Windows en Textldit van
Mac os x), Bestanden zoeken (later meer hierover), en Sdermafdruk maken,
dat het mogelijk maakt sdermafdrukken te maken.
SpeIIetjes
Ubuntu heen meerdere spelletjes voor uw ontspanning. Als u van kaartspel-
len houdt, kunt u bijvoorbeeld AisleRiot Solitaire spelen. Als u een grotere
uitdaging zoekt, kunt u gBrainy en Sudoku spelen. Het menu Spelletjes
bevat ook nog spelletjes als Mahjongg, Mijnenveger (vergelijkbaar met
Windows Mijnenvegen) en Qadrapassel (vergelijkbaar met Tetris).
Grafisch
Onder het submenu Grasc, vindt u l-Spot fotobeheer waarmee u fotos
die u van uw camera heen kopieerd kunt bekijken, bewerken en delen. Met
OpenOce.org Tekenen kunt u ameeldingen maken met gebruik van het
OpenOce.org-pakket en Scannen is een toepassing voor het inscannen van
ameeldingen en documenten.
!nternet
Instant messaging (t) is een communi
catiemiddel op basis van tekst waarbij u
rechtstreeks een gesprek kunt voeren met
iemand via het internet.
ln het submenu Internet vindt u de webbrowser lirefox, het datprogram-
ma lmpathy waarmee u met familie en vrienden kunt dauen, en Ubuntu
One, een programma waarmee u uw bestanden kunt baduppen en syndro-
niseren tussen vele versdillende computers.
Kantoor
Om meer te leren over OpenOice.org en
hulp te vinden over het gebruik van het
OpenOice.orgpakket, kunt u de website
http//openoffice.org bezoeken.
ln het submenu Kantoor vindt u de meeste toepassingen van het OpenOce.org-
pakket waarmee u documenten, presentaties of diashows kunt maken. ln het
submenu Kantoor vindt u ook de e-mailclient lvolution en een onlinewoor-
denboek. Het OpenOce.org-pakket, dat standaard wordt genstalleerd in
Ubuntu, bestaat uit
OpenOce.org Tekstverwerker
OpenOce.org Rekenblad
OpenOce.org Presentatie
OpenOce.org Tekenen (te vinden in het submenu Grasc)
Audio en video
Het submenu Audio en video bevat diverse toepassingen om te werken met
multimedia, zoals
Brasero cds/dvds branden
Totem mediaspeler
Pitivi videobewerker
:8 ~~x ii si~c i1 unux1u 1o.o
Rhythmbox muziekspeler
Geluidsrecorder
Meer informatie over al deze toepassingen vindt u in Hoofdstuk Wer-
ken met Ubuntu.
Ubuntu sonuarecentrum
Leer meer over het Ubuntu sowarecen
trum in Hoofdstuk Programmabeheer. Onderaan in het menu Toepassingen vindt u het Ubuntu sonwarecentrum.
Hier heen u toegang tot een bibliotheek met sonware die u kunt down-
loaden. Het hoofdsderm in het Ubuntu sonwarecentrum bevat dezelfde
categorien als het menu Toepassingen om het zoeken te vergemakkelijken.
Als u de naam weet van de toepassing die u zoekt, dan kunt u deze invoeren
in het zoekveld redtsboven in het Ubuntu sonwarecentrumvenster. Het
Ubuntu sonwarecentrum houdt bij welke toepassingen er genstalleerd zijn
op uw computer. Als u nieuwsgierig bent naar wat er allemaal besdikbaar
is, dan kunt u de getoonde sonwarecategorien doorbladeren.
Het menu Systeem gebruiken
Het menu Systeem, dat zid bevindt in het bovenpaneel, bevat twee belang-
rijke submenus. Via deze submenus, Voorkeuren en Beheer, kunt u het
uiterlijk en de werking van Ubuntu wijzigen. Via het menu Systeem kunt u
ook het Ubuntu hulpcentrum (Hulp en ondersteuning) openen, en meer te
weten komen over de cxoi-desktopomgeving (lnfo over GNOMl), en over
Ubuntu in het algemeen (over Ubuntu). Zie Hoofdstuk Apparaten voor meer
informatie over het instellen van Ubuntu.
Voorkeuren
U kunt het submenu Voorkeuren gebruiken om het uiterlijk van uw bu-
reaublad en vensters te veranderen, een standaardprinter te selecteren,
sneltoetsen in te stellen, de menus te bewerken in het menu Toepassingen,
netwerkverbindingen te bewerken, de muisinstellingen aan te passen en nog
veel meer.
Beheer
Voor de meeste opties in het submenu
Beheer zal om uw wachtwoord gevraagd
worden wanneer u er op klikt. Dit is een
ingebouwde veiligheidsoptie, zodat alleen
geautoriseerde mensen uw systeeminstel
lingen kunnen wijzigen. Om meer te leren
over veiligheid in Ubuntu, zie Hoofdstuk ,
Veiligheid.
Het submenu Beheer bevat programmas die u kunt gebruiken om de pres-
taties van uw computer te volgen, sdijfpartities te wijzigen, stuurprogram-
mas van derden te activeren, alle genstalleerde printers te beheren, en te
bepalen hoe uw computer updates voor Ubuntu ophaalt. Dit submenu bevat
ook Synaptic pakketbeheer, een meer tednisde bron voor het zoeken naar
en downloaden van sonwarepakkeuen.
Bestanden op uu computer verkennen
lr zijn twee manieren om bestanden op uw computer te lokaliseren. U
kunt het hulpprogramma Bestanden zoeken in het menu Toepassingen,
onder Hulpmiddelen gebruiken. Ook kunt u het menu Iocaties in het
bovenpaneel gebruiken. Zie voor meer informatie de sectie hieronder over
Nautilus-bestandsbeheer.
ni1 unux1unuii~uni~i :,
Locaties
Het menu Iocaties bevat een lijst met veelgebruikte mappen (zoals Docu-
menten, Muziek, Downloads, en de Persoonlijke map). U kunt ook de
sdijven op uw computer verkennen door in dit menu op Computer te klik-
ken. Als u een thuisnetwerk heen opgezet vindt u hier een menu-item om
toegang te krijgen tot gedeelde bestanden/mappen. Via het menu Iocaties
kunt u ook het hulpprogramma Bestanden zoeken openen en door een lijst
met recent geopende documenten bladeren.
Uu pesoonIijke map
ln de persoonlijke map worden alle persoonlijke bestanden van een ge-
bruiker opgeslagen. Tijdens de installatie van Ubuntu heen u een naam
ingevoerd voor uw gebruikersaccount. Diezelfde naam wordt gebruikt voor
uw persoonlijke map. Wanneer u uw persoonlijke map opent, ziet u di-
verse mappen Bureaublad (bevat alle bestanden die zidtbaar zijn op uw
bureaublad), Documenten, Downloads, Muziek, Ameeldingen, Openbaar,
Sjablonen en Videos. U kunt de diverse voorbeelden openen om
te zien hoe verschillende bestandstypes in
Ubuntu weergegeven worden.
U ziet ook een map genaamd Voorbeeldbestanden. Dubbelklik om de
map met voorbeeldbestanden te openen, waarin zid o.a. voorbeelddocu-
menten, rekenbladen en multimediabestanden bevinden.
NautiIus-bestandsbeheer
Net zoals Windows Windows lxplorer heen en Mac os x linder om door
bestanden en mappen te bladeren, heen Ubuntu standaard Nautilus-
bestandsbeheer. We zullen nu kijken naar de aangeboden mogelijkheden
in Nautilus.
Het NautiIus-bestandsbeheervenster
Wanneer u een map op het bureaublad of via het menu Iocaties opent, zal
het Nautilus-bestandsbeheer venster geopend worden. Het standaardvenster
van bestandsbeheer heen de volgende mogelijkheden
Menv|o||: De menubalk bevindt zid bovenaan het venster. Via deze me-
nus kunt u de lay-out van de verkenner wijzigen, navigeren, bladwijzers
maken van veelgebruikte mappen en bestanden, en verborgen mappen en
bestanden bekijken. Wanneer u van een map een bladwijzer
maakt zal deze in het menu Locaties
verschijnen.
Ver||o||: De werkbalk bevat navigatiehulpmiddelen en een hulpmiddel
om de inhoud van het venster groter of kleiner te maken. len keuzelijst
biedt u de mogelijkheid om te sdakelen van Pictogrammenweerga-
ve naar Iijstweergave of Compact. Het pictogram Zoeken (dat eruit
ziet als een vergrootglas) opent een veld zodat u naar de naam van een
bestand kunt zoeken. Als u een locatie begint in te voeren zal
Nautilus de navigeerknoppen vervangen
door een tekstveld met Locatie als label.
F:ro no+:go:e|v|m:JJe|en: Net onder de werkbalk vindt u een weerga-
ve van uw huidige navigatielocatie. Het is vergelijkbaar met de gesdie-
denisfunctie van de meeste browsers; het houdt bij waar u bent en u kunt
altijd terugkeren als u dat wilt. U kunt op de locaties klikken om terug te
navigeren door de bestandsbeheerder.
o ~~x ii si~c i1 unux1u 1o.o
Het |:n|eronee| van de bestandsbeheerder geen snelkoppelingen weer
naar veelgebruikte mappen. Als u een bladwijzer maakt van een map,
zal deze versdijnen in het linkerpaneel. lender welke map u opent, het
linkerpaneel zal altijd dezelfde mappen bevauen. Het linkerpaneel kan
ook aangepast worden om andere kenmerken te tonen door bovenaan,
naast locaties, op het neerwaartse pijltje te klikken.
Het grootste, cenro|e +en:er toont alle bestanden en mappen van de
map waarin u zid bevindt.
Figuur :._ Nautilusbestandsbeheer dat uw
persoonlijke map laat zien.
Navigeren tussen mappen
Om door mappen te navigeren kunt u de bladwijzers gebruiken in het lin-
kerzijpaneel van Nautilus-bestandsbeheer. U kunt ook naar een vorige map
door op een map die net onder de navigatiepictogrammen zidtbaar is te
klikken. Door te dubbelklikken op een getoonde map zal de map in Nautilus
geopend worden.
Bestanden openen
Om een bestand te openen kunt u er op dubbelklikken of er met uw redter-
muisknop op klikken en vervolgens Openen met (toepassing) selecteren.
ni1 unux1unuii~uni~i 1
Nieuue mappen aanmaken
U kunt gemakkelijk verborgen bestanden
zien door op BeeId Verborgen bestan-
den te klikken, of door de sneltoets Strg+H
in te drukken. Het verbergen van bestanden
door een Punt (.) te gebruiken is geen
veiligheidsmaatregel het is eigenlijk een
manier om uw mappen georganiseerd en
netjes te houden.
U creert een nieuwe map door in Nautilus op Bestand Nieuwe map te
klikken. Geef vervolgens die map een nieuwe naam door het standaard label
naamloze map te vervangen door de gewenste naam (bijv., persoonlijke
linancin). len nieuwe map aanmaken kan ook met de toetscombinatie
Strg+Shift+N, of door in bestandsbeheer met de redtermuisknop te klikken
en Nieuwe map te selecteren in het contextmenu (dit werkt ook op het
bureaublad). Als u bepaalde mappen of bestanden wilt verbergen, plaats dan
een punt (.) voor de bestandsnaam (bijv., .persoonlijke linancin).
Bestanden en mappen kopieren en verpIaatsen
U kunt ook de sneltoets Ctrl+C en Ctrl+V
gebruiken om bestanden en mappen te
kopiren.
U kunt bestanden en mappen kopiren in Nautilus door in het menu op
Bewerken kopiren te klikken of door met redts op een item te klikken
en dan Kopiren in het pop-upmenu te selecteren. Wanneer u het menu
Bewerken in Nautilus gebruikt, let er dan op dat u eerst het bestand of de
map selecteert die u wilt kopiren (door er eenmaal met links op te klikken).
U kunt meerdere bestanden selecteren door met de linkermuisknop te
klikken op een lege plek (d. w. z., dus niet op een bestand of map), de muis-
knop ingedrukt te houden en de cursor vervolgens over de bestanden of
mappen te slepen die u wilt selecteren. Deze klik-sleep-beweging is handig
voor het selecteren van bestanden die didt bij elkaar gegroepeerd staan.
Wilt u edter meerdere bestanden of mappen selecteren die niet in elkaars
buurt staan, houd dan de Ctrl-toets ingedrukt terwijl u op elk bestand apart
klikt. Hebt u alle bestanden en/of mappen geselecteerd, dan kunt u het Be-
werken gebruiken om acties uit te voeren net zoals dat bij enkele bestanden
het geval is. Als u n of meerdere items heen gekopieerd,, navigeer dan Als u een bestand of map knipt of
kopieert, zal er pas iets gebeuren als u
deze ergens plakt. Plakken hee alleen
invloed op het laatste item dat u had
geknipt of gekopieerd.
naar de gewenste locatie en klik dan op het menu Bewerken Plakken (of
klik met de redtermuisknop in een leeg gedeelte van uw venster en kies
Plakken) om de items van de oude naar de nieuwe locatie te kopiren.
Ko:ren kan worden gebruikt om een kopie van een bestand of map
te maken op een nieuwe locatie, terwijl |n:en kan worden gebruikt om
bestanden en mappen te verplaatsen. ln het laatste geval zal er een kopie
geplaatst worden op een nieuwe locatie, waarna het origineel van de oor-
spronkelijke locatie zal worden verwijderd.
Om een bestand of map te verplaatsen, kunt u het item selecteren dat u
wilt verplaatsen en daarna klikken op Bewerken Knippen. Navigeer naar
de gewenste locatie en klik op Bewerken Plakken.. Net als met het kopi-
In het Nautilusmenu Beuerken vindt u
ook de opties Kopieren naar en VerpIaat-
sen naar. Deze kunnen gebruikt worden
om items naar algemene locaties te kopi
ren of verplaatsen; dit kan bijvoorbeeld
handig zijn als u paneIen gebruikt (zie
onder). Wanneer u deze opties gebruikt,
hoe u niet meer te PIakken
ren hierboven, kunt u deze actie ook uitvoeren met het redtermuisknopme-
nu en werkt tevens voor meerdere bestanden of mappen tegelijkertijd. len
andere manier om een bestand of map te verplaatsen is om op het item te
klikken en het dan te verslepen naar de nieuwe locatie.
!n NautiIus meerdere vensters en tabbIaden gebruiken
Het openen van meerdere Nautilus-vensters kan handig zijn voor het ver-
slepen van bestanden en mappen tussen locaties. lr is zowel een optie
o|||oJen besdikbaar in Nautilus, als een optie panelen. Wanneer u een
Wanneer u items versleept tussen Nautilus
vensters, tabbladen of panelen, zal er
een klein symbool verschijnen op de
muiscursor om u te laten weten welke
actie er uitgevoerd zal worden wanneer
u de muisknop loslaat. Len plusteken
(-) betekent dat het item gekopierd
zal worden, een kleine pijl betekent
dat het item verplaatst zal worden. De
standaardactie zal afhangen van de locaties
die u gebruikt.
map doorbladert in Nautilus, kunt u een tweede venster openen door het
: ~~x ii si~c i1 unux1u 1o.o
menu Bestand te selecteren en daarna Nieuw venster. Hierdoor opent zid
een nieuw venster, waardoor u bestanden en mappen kunt verslepen tus-
sen de twee locaties. Om een nieuw tabblad te openen, klikt u op het menu
Bestand Nieuw tabblad. lr zullen nu twee tabbladen zidtbaar zijn met
dezelfde inhoud. U kunt wisselen tussen de tabbladen door erop te klik-
ken en u kunt op dezelfde manier als bij de vensters bestanden of mappen
verslepen. U kunt ook een tweede paneel openen in Nautilus, zodat u twee
locaties tegelijkertijd kunt zien zonder tussen tabbladen of vensters te hoe-
ven wisselen. Om een tweede paneel te openen, klikt u op het menu Beeld
Extra paneel, of u drukt op de toets F3 op uw toetsenbord. Nogmaals, het
verslepen van bestanden en mappen tussen panelen is een snelle manier om
items te verplaatsen of te kopiren.
Naar bestanden op uu computer zoeken
U kunt snel naar bestanden zoeken door
de toetsencombinatie Ctrl+F in Nautilus
te gebruiken en door daarna datgene in te
typen waarnaar u zoekt.
lerder hebben we het erover gehad dat u bestanden op uw computer kunt
zoeken via Bestanden zoeken in het menu Iocaties in het bovenste paneel.
U kunt edter ook, zoals hierboven uitgelegd, Nautilus-bestandsbeheer
gebruiken om naar bestanden te zoeken.
Uu bureaubIad aanpassen
Nu we u kennis hebben laten maken met de cxoi-werkomgeving, kunnen
we gaan kijken hoe we enkele dingen aan kunnen passen, zoals het gedrag
van de panelen of het uiterlijk en gedrag van uw bureaublad.
PaneIen
De panelen (momenteel onderin en bovenin uw sderm) kunnen verplaatst
worden vanaf hun standaardpositie naar de zijkant van het sderm; ook
kunnen ze onzidtbaar gemaakt worden wanneer ze niet in gebruik zijn
en de kleur ervan kan worden gewijzigd. Om wijzigingen aan te brengen
klikt u met redts op het paneel dat u aan wilt passen en selecteert u Eigen-
scappen in het snelmenu. ln het tabblad Algemeen vindt u opties voor het
automatisd verbergen, de orintatie en de grooue (breedte) van het paneel.
Gebruik het keuzemenu Orintatie om aan te geven waar u het paneel
wilt hebben, daaronder kunt u de gewenste breedte aangeven (in beeldpun-
ten). Merk op dat de minimum breedte :o beeldpunten is.
Standaard zal een paneel over de gehele lengte van uw sderm weergege-
ven worden. Om dit te veranderen kunt u de optie Uitscuiven uitvinken.
Het paneel zal dan krimpen totdat het net groot genoeg is om alle erin aan-
wezige applets en programmastarters onder te brengen. Wanneer u de optie
Automatisc verbergen aanvinkt, zal het paneel zid opvouwen aan de
rand van het sderm wanneer u het niet gebruikt en zal verborgen blijven
totdat u uw muisaanwijzer plaatst in de rand van het sderm.
U kunt ook handmatig een paneel verbergen. Door Verbergknoppen to-
nen aan te vinken zal er aan beide zijden een knop met een pijltje zidtbaar
worden waarmee u het paneel kunt verbergen. Standaard zullen deze knop-
pen ridtingspijltjes bevauen, die u edter kunt verwijderen door de optie
Pijltjes op verbergknoppen tonen uit te vinken waardoor er geen pijltjes
ni1 unux1unuii~uni~i
meer weergegeven worden op de knoppen. Door op n van deze Ver|erg
|noen te klikken, zal het paneel verborgen worden en zal er alleen nog
een knop zidtbaar blijven waarmee u het paneel weer zidtbaar kunt ma-
ken. ln het tabblad Actergrond in het Paneeleigensdappenvenster kunt Ubuntu vereist dat er minimaal een pa
neel gebruikt wordt. Indien u Microso
Windows gewend bent, kunt u een paneel
onderin instellen waarmee u programmas
kunt starten en kunt navigeren tussen
openstaande vensters. Indien u een Mac
os x uiterlijk wilt, kunt u een paneel bo
venin instellen en een dock installeren
zoals Docky, Avant Window Navigator
(tv) of CairoDock. Deze kunt u instal
leren via het Ubuntu sowarecentrum, dat
verder besproken wordt in Hoofdstuk
Programmabeheer.
u het uiterlijk van het paneel aanpassen. Standaard staat de adtergrond
ingesteld op Geen (systeemthema), waardoor de kleur van het paneel be-
paald wordt door uw systeemthema (we zullen hieronder kijken hoe u het
systeemthema kunt veranderen). U kunt ook een een kleur voor uw paneel
kiezen door de optie Een kleur aan te vinken, waarna u het kleurkeuze-
venster kunt openen. U kunt ook de transparantie instellen door middel
van de sduif. Wanneer u een patroon of ameelding opgeslagen heen op
uw computer en deze wilt gebruiken als adtergrond voor uw paneel, kunt
u Actergrondafbeelding aanvinken. Selecteer via de bestandskeuze de
adtergrondameelding op uw computer die u wilt gebruiken en klik daarna
op Openen om de verandering door te voeren.
AppIets toevoegen
Ubuntu voorziet in een selectie van versdillende applets die u toe kunt
voegen aan een paneel. Applets kunnen variren van informatief tot leuk
en kunnen tevens snel toegang geven tot bepaalde taken. U kunt een applet
toevoegen door met redts op het paneel te klikken en Toevoegen aan pa-
neel te selecteren in het snelmenu. lr zal dan een venster geopend worden
met een lijst van besdikbare applets, die u kunt verslepen naar een lege
ruimte op een paneel. U kunt de versdillende besdikbare applets uitpro-
beren ze kunnen namelijk gemakkelijk weer verwijderd worden door met
redts op het applet te klikken en daarna Verwijderen van paneel te se-
lecteren. Om een applet te verplaatsen klikt u er met redts op en selecteert
u Verplaatsen. Daarna versleept u het applet met links naar de gewenste
locatie (dit kan zelfs naar een ander paneel zijn) en laat u de muisknop los
op de gewenste locatie.
Via het venster Toevoegen aan paneel kunt u ook extra toepassings-
starters toevoegen aan uw paneel, zoals de lirefox-starter redts van het
menu Systeem. U kunt een nieuwe toevoegen door te klikken op Toe-
passingsstarter bovenin het venster. Daarna kunt u navigeren door uw
toepassingen en ze verslepen naar een paneel, zoals u al gedaan heen met
een applet. Toepassingsstarters kunnen ook verwijderd en verplaatst worden
via het redtermuisknopmenu. U kunt ook toepassingsstarters toevoegen
aan een paneel door ze direct te verslepen
vanuit het menu Toepassingen, aan de
linkerkant van het bovenste paneel.
WerkbIaden
Om uw werkbladen aan te passen, klikt u met redts op het applet Ver|
||oJ+:::e|oor (de standaardlocatie is aan de redterkant in het onderpaneel,
links van het Prullenbak-applet) en selecteert u Voorkeuren. ln het venster
dat versdijnt kunt u kiezen hoeveel werkbladen u in totaal wilt hebben en
of de werkbladen in het paneel weergegeven worden in n of twee rijen.
U kunt ook elk werkblad hernoemen en de namen laten weergeven in het
paneel-applet; tevens kunt u ervoor kiezen om alleen het werkblad dat u op
dat moment gebruikt weer te geven in het paneel. ln dit laatste geval kunt u
~~x ii si~c i1 unux1u 1o.o
tod wisselen tussen werkbladen door uw muis over de werkbladwisselaar
te bewegen en dan te scrollen.
UiterIijk
U kunt het uiterlijk en gedrag van uw bureaublad, zoals de adtergrond,
leuertypen en vensterthemas, verder aanpassen via Uiterlijk-voorkeuren. U
vindt dit menu door te navigeren naar Systeem Voorkeuren Uiterlijk in
het bovenpaneel.
Thema
Het venster Uiterlijk-voorkeuren wordt geopend met het tabblad Tema
zidtbaar. Hier kunt u het thema selecteren dat gebruikt zal worden voor de
weergave van uw vensters, knoppen, sduimalken, panelen, pictogrammen
en andere delen van de computer. Het thema Ambiance wordt standaard
gebruikt, maar u kunt zien dat er nog zeven andere themas besdikbaar
zijn. Klik eenmaal op het thema van uw keuze en de veranderingen zullen
direct eect hebben.
U kunt extra themas downloaden door te klikken op de koppeling Meer
themas online verkrijgen onderaan het venster. Uw webbrowser zal dan
geopend worden met de volgende website http//art.gnome.org/themes/,
waar u een ruime keuze aan themas heen om te downloaden. Nadat u een
thema heen gedownload kunt u het bestand zoeken op uw computer (via
Nautilus) en het vervolgens verslepen naar het Tema-venster. Hierdoor zal
het nieuwe thema toegevoegd worden aan de lijst met besdikbare themas
en er zal een venster geopend worden met de vraag of u de veranderingen
direct door wilt voeren.
U kunt ook themas naar wens veranderen door het thema eerst te selec-
teren en daarna op Aanpassen te klikken. Hier kunt u diverse elementen
van versdillende themas mixen, zoals pictogrammen, muisaanwijzers,
knoppen en vensterkaders om uw eigen unieke thema te creren.
WerkbIadachtergrond
U kunt de achtergrond ook veranderen
door met rechts op het bureaublad te klik
ken en WerkbIadachtergrond uijzigen te
selecteren in het snelmenu.
Klik op het tabblad Actergrond in het uiterlijk-voorkeurenvenster om
de werkbladadtergrond te veranderen. Hier ziet u Ubuntus standaardse-
lectie van adtergronden; u kunt edter ook uw eigen ameeldingen op uw
computer gebruiken. U kunt de adtergrond veranderen door op een ameel-
ding in de lijst te klikken. Om uw eigen ameelding te gebruiken selecteert u
Toevoegen en navigeert u naar de ameelding die u wilt gebruiken. Dub-
belklik op de ameelding en de veranderingen zullen direct eect hebben.
Deze ameelding zal ook toegevoegd worden aan de lijst met besdikbare
adtergronden.
lndien u een grotere selectie adtergronden wilt, kunt u klikken op de
koppeling Meer adtegronden online verkrijgen onderaan het uiterlijk-
voorkeurenvenster. Uw webbrowser zal dan geopend worden met de volgen-
de website http//art.gnome.org/backgrounds.
ni1 unux1unuii~uni~i
Figuur :. U kunt het thema veranderen
in het tabblad Thema van het venster
Uiterlijkvoorkeuren.
Leuertypen
De leuertypen van uw bureaublad kunt u wijzigen via het tabblad Iet-
tertypen in het venster Uiterlijk-voorkeuren. U kunt apart leuerstijl en
-grooue instellen voor toepassingen, documenten, bureaubladonderdelen,
venstertitels, en alles wat leuertypen met een vaste breedte gebruikt. De
sectie Renderen, onderaan het leuertypen-venster, biedt u vier opties voor
het wijzigen van de manier waarop leuertypen op uw sderm getekend wor-
den. Wijziging hiervan kan het tekstuiterlijk op versdillende monitortypen
verbeteren.
SchermbeveiIiging
Ubuntu bevat ook een selectie sdermbeveiligingen. Standaard wordt er
een zwart sderm getoond na een korte periode van inactiviteit. Om een
andere sdermbeveiliging te kiezen klikt u op het menu Systeem in het
bovenste paneel, dan Voorkeuren Scermbeveiliging. Hierdoor wordt
het venster Voorkeuren sdermbeveiliging geopend, met een lijst met
sdermbeveiligingen aan de linkerkant. Wanneer u een sdermbeveiliging
selecteert, kunt u een mini-voorbeeld in het voorkeurenvenster zelf zien
of u kunt een voorbeeld zien op het volledige sderm door op Voorbeeld
te klikken. Met de linker- en redterpijl bovenin kunt u scrollen door de
versdillende sdermbeveiligingen zonder het volledige sderm te verlaten.
e ~~x ii si~c i1 unux1u 1o.o
Om naar het venster Voorkeuren sdermbeveiliging terug te keren, klikt u
op Scermvullend verlaten bovenin het sderm.
let er op dat de optie Scermbeveiliging inscakelen wanneer de com-
puter inactief is aangevinkt is, als u de sdermbeveiliging wilt insdakelen.
U kunt de sduif gebruiken om de tijd in te stellen wanneer u de sderm-
beveiliging wilt laten starten. Wanneer de sdermbeveiliging start na de
aangegeven periode van inactiviteit, krijgt u weer toegang tot uw compu-
ter door op een willekeurige toets te drukken of uw muis te bewegen. Voor
extra veiligheid, kunt u ook de optie Vergrendel het scerm wanneer de
scermbeveiliging is geactiveerd aanvinken, hierdoor zal Ubuntu uw aan-
meldwadtwoord vragen om opnieuw toegang tot uw computer te krijgen.
ToegankeIijkheid
Ubuntu heen ook hulpprogrammas om het gebruik van de computer ge-
makkelijker te maken voor mensen met een lidamelijke beperking. U
kunt deze hulpprogrammas vinden door het menu Systeem te openen,
dan Voorkeuren Assisterende tecnologien. U kunt de toetsenbord-
en muisinstellingen aanpassen aan uw eigen wensen in het Assisterende
tednologie-voorkeurenvenster, door te klikken op de knoppen Toetsen-
bordtoegankelijkheid of Muistoegankelijkheid.
Figuur :. Assisterende technologien
bevat extra opties om het gebruik van uw
computer gemakkelijker te maken.
Andere assisterende technoIogieen
Orca is een ander hulpmiddel voor personen met visuele problemen en is
reeds genstalleerd in Ubuntu. Om Orca te starten, drukt u op Alt+F2 en
typt u orca in het opdradtregelveld. Klik op Uitvoeren wanneer u klaar
bent, hierna zal Orcas stemsynthesizer geactiveerd worden en u assisteren
bij de diverse keuzes zoals stemtype, stemtaal, braille en sdermvergroting.
Wanneer u klaar bent met uw instellingen, dient u zid af te melden op de
computer (Orca zal aanbieden om dit voor u te doen). Wanneer u zid weer
aanmeldt, zullen de Orca-instellingen die u heen gekozen automatisd elke
keer gebruikt worden als u uw computer gebruikt.
Naast deze opties kan er nog gekozen worden voor een thema met een
hoog contrast en grotere leuertypen om mensen met visuele problemen nog
beter te assisteren.
ni1 unux1unuii~uni~i ,
Uu computer beheren
Wanneer u klaar bent met werken op uw computer kunt u, via het sessie-
menu aan de redterkant van het bovenpaneel, kiezen om u af te melden, de
computer in de pauze- of de slaapstand te zeuen, opnieuw op te starten of af
te sluiten . U kunt deze opties ook met de Ctrl+Alt+Del-toetsencombinatie
oproepen.
AfmeIden
Wanneer u zid afmeldt zal de computer aanblijven en u terugbrengen
naar het aanmeldsderm. Dit wordt gebruikt om van gebruiker te wisselen,
bijvoorbeeld als een andere persoon zid aan wil melden bij zijn/haar ge-
bruikersaccount, of als u wordt gevraagd om u af te melden en opnieuw
aan te melden. U dient uw werk op te slaan voordat u zid afmeldt.
Pauzestand
Om energie te besparen kunt u uw computer in de pauzestand zeuen, waar-
in de huidige conditie van de computer wordt opgeslagen. U kunt snel weer
opstarten omdat de computer wel aanblijn, maar heel weinig energie ge-
bruikt. ln de pauzestand zal de computer de harde sdijf uitsdakelen en uw
sessie opslaan in het geheugen, zodat de pauzestand snel ingesdakeld kan
worden en u ook snel weer verder kunt gaan wanneer u de computer uit de
pauzestand haalt.
SIaapstand
Slaapstand is gelijk aan de pauzestand, alleen zal uw sessie in de slaapstand
op de harde sdijf opgeslagen worden in plaats van in het geheugen. Dit
duurt iets langer, maar heen als voordeel dat de computer geen energie
gebruikt in de slaapstand.
Herstarten
Om uw computer te herstarten, selecteert u Herstarten in het sessiemenu.
AfsIuiten
Om uw computer volledig af te sluiten, selecteert u Afsluiten in het
sessiemenu.
Overige opties
U kunt uw beeldscherm snel vergrendelen
door het gebruik van de toetscombinatie
Ctrl+Alt+L. Het vergrendelen van uw
scherm wordt aanbevolen wanneer u uw
computer korte tijd alleen laat.
ln het sessiemenu kunt u ook Scerm vergrendelen selecteren, zodat een
wadtwoord nodig is om de computer weer te kunnen gebruiken dit is
vooral handig wanneer u uw computer enige tijd alleen laat. U kunt het
sessiemenu ook gebruiken om een vriend Ubuntu op een gastaccount te
laten proberen of om van Ge|rv:|er e +:::e|en, zodat een ander gebrui-
kersaccount gebruikt kan worden zonder dat u uw toepassingen hoen af te
sluiten.
8 ~~x ii si~c i1 unux1u 1o.o
HuIp verkrijgen
De meeste programmas hebben hun
eigen hulpmogelijkheden, die geopend
kunnen worden via het menu HuIp in het
toepassingsvenster.
Net zoals andere besturingssystemen besdikt Ubuntu over een helpfunctie,
die het Ubuntu hulpcentrum heet. U opent het door op het hulp-pictogram
te klikken in het bovenpaneel. U kunt het ook openen via Hulp en onder-
steuning in het Systeem-menu.
Figuur :.o De ingebouwde systeemhulp
van Ubuntu wordt geopend door te klikken
op het blauwe hulppictogram in het
bovenpaneel (net rechts van het Systeem
menu en het Firefoxpictogram.
Vindt u geen antwoord op uw vraag in deze handleiding of in het
Ubuntu hulpcentrum, dan kunt u altijd contact opnemen met de Ubuntu-
gemeensdap via de Ubuntu-fora (http//ubuntuforums.org (lngelsta-
ling) of http//forum.ubuntu-nl.org (Nederlandstalig)). Veel Ubuntu-
gebruikers registreren zid op de fora voor hulp, en geven op hun beurt
ondersteuning aan anderen omdat ze ook bijleren. Ook de Ubuntu-wikis
(https//wiki.ubuntu.com (lngelstalig) en http//wiki.ubuntu-nl.org/ (Neder-
landstalig)), websites die worden onderhouden door de gemeensdap, zijn
bruikbare hulpbronnen.
We moedigen u aan om alle informatie die
u vindt op andere websites te controleren
en te vergelijken met meerdere bronnen
waar mogelijk. Maar volg enkel instructies
en aanwijzingen op als u ze volledig
begrijpt.
Figuur :., Het ingebouwde hulpsysteem
beschikt over op onderwerp gesorteerde
documentatie voor Ubuntu.
Werken met Ubuntu
OnIine gaan
Als u ergens bent waar internet besdikbaar is, wilt u er uiteraard ze-
ker van zijn dat u verbonden bent zodat u het meeste uit uw Ubuntu-
besturingssysteem kunt halen. Dit deel van de handleiding helpt u om
uw verbinding te controleren en te congureren waar nodig. Ubuntu kan
verbinding maken met het internet via een bekabelde, draadloze of inbel-
verbinding. Het ondersteunt ook meer geavanceerde methodes die we kort
zullen bespreken aan het einde van dit deel.
len bekabelde verbinding betekent dat uw computer fysiek verbonden is
met een router of een lthernetpoort met een kabel. Dit is de meest voorko-
mende verbinding voor desktopcomputers.
len draadloze verbinding betekent dat uw computer is verbonden met
het lnternet via een draadloos netwerk, ook wel Wi-li genoemd. laptops
maken over het algemeen gebruik van Wi-li vanwege hun mobiliteit, waar-
door ze gemakkelijk toegang tot het internet hebben vanuit versdillende
kamers in het huis of tijdens het reizen. Om met een draadloze verbin-
ding het internet op te gaan heen u een werkend draadloos netwerk nodig.
Waarsdijnlijk moet u eerst een JrooJ|o:e rover of oegong:vn kopen en
installeren, hoewel op sommige locaties reeds draadloze netwerken besdik-
baar kunnen zijn.
We spreken van een inbelverbinding als uw computer een moJem ge-
bruikt om via uw telefoonlijn verbinding te maken met een internetaanbie-
der.
Netuerkbeheer
Om in Ubuntu verbinding te kunnen maken met het internet kunt u het
Netwerkbeheer-programma gebruiken. Via het netwerkbeheer kunt u net-
werken in- of uitsdakelen en bekabelde, draadloze en andere verbindingen
beheren.
Uw computerleverancier kan u meer
informatie verschaen als u niet zeker
bent of uw computer een draadloze
netwerkkaart hee.
Figuur _.1 Netwerkbeheer zal dit pic
togram in het bovenpaneel weergeven
wanneer u met een bekabeld netwerk
verbonden bent.
U heen toegang tot alle functies van het netwerkbeheer via het netwerk-
pictogram in het bovenpaneel. Dit pictogram ziet er steeds anders uit, aman-
kelijk van of u een werkende verbinding heen en of de verbinding met een
draad of draadloos is. Wanneer u het niet zeker weet kunt u uw muis boven
het pictogram houden totdat er een korte omsdrijving zidtbaar wordt.
Deze omsdrijving kan zijn Bekabelde netwerkverbinding Auto eth0 ac-
tief wanneer u een werkende bekabelde verbinding heen, of iets anders
met betrekking tot het netwerk of de verbinding zoals Geen verbinding of
Netwerk uitgesdakeld.
Als u op dit pictogram klikt krijgt u een lijst te zien met alle besdikbare
o ~~x ii si~c i1 unux1u 1o.o
Figuur _.: Hier ziet u de momenteel
actieve auto eth0verbinding, zichtbaar
in het Netwerkbeheermenu.
netwerkverbindingen. Als u momenteel met het internet verbonden bent zal
de naam van deze verbinding vetgedrukt weergegeven worden.
Figuur _._ Dit is het menu dat u ziet wan
neer u met rechts op het Netwerkpictogram
klikt.
U kunt ook met redts op het Netwerkpictogram klikken, waardoor een
menu zidtbaar wordt waarmee u een netwerk in- of uit kunt sdakelen, in-
formatie over uw huidige verbinding kunt bekijken of alle verbindingsinstel-
lingen kunt bewerken. ln de ameelding hierboven is Netwerk insdakelen
aangevinkt, door dit uit te vinken kunt u alle netwerkverbindingen uitsda-
kelen. Dit kan handig zijn als u bijvoorbeeld alle draadloze communicatie
uit moet sdakelen, zoals in een vliegtuig.
Een bekabeIde verbinding tot stand brengen
lndien u een F|erne|o|e| vanuit de muur, een router of een ander appa-
raat heen moet u in Ubuntu een bekabelde netwerkverbinding instellen. Bent u reeds online` Wanneer het Net
werkpictogram in het bovenpaneel een
verbinding weergee is er al een verbin
ding gemaakt tijdens het installatieproces.
Als dit zo is, dan hoe u niet verder te gaan
met de rest van deze sectie.
Om verbinding te kunnen maken met een bekabelde verbinding, dient u
eerst te weten of uw netwerkverbinding inci ondersteunt. Dit staat voor
Dynamic Host Conguration Protocol, en is een manier voor computers
op uw netwerk om automatisd conguratie-informatie van uw lnternet
Service Provider (isi) te ontvangen. Dit is vaak de snelste en gemakkelijkste
manier om een verbinding te maken tussen uw computer en uw isi om
toegang te krijgen tot het internet, hoewel sommige isis in plaats daarvan
een zogenaamd :o::d oJre: gebruiken. lndien u niet zeker weet of uw isi
inci ondersteunt kunt u de klantenservice van uw lnternetprovider bellen
om dit te controleren. Dan kunnen zij u ook informatie geven over een
eventueel toegewezen statisd adres (vaak is het zo dat isis alleen statisd
adressen toewijzen aan klanten die daar zelf om vragen).
Automatisch verbinden met DHCP
Als uw netwerk inci ondersteunt, dan kunt u mogelijk al online gaan. Om
dit te controleren klikt u op het Netwerkpictogram. U zou nu Bekabeld
wiixix i1 unux1u 1
netwerk in het menu moeten kunnen zien. Als u daaronder Auto eth0 ziet
staan is uw computer momenteel verbonden en wordt inci al ondersteund.
Als u Niet verbonden ziet staan in de bekabelde netwerksectie, kijk dan of
u de optie Auto eth0 ziet staan in de lijst. Klik er op als dit het geval is om
te proberen of er een verbinding gemaakt kan worden.
Om te controleren of u reeds online bent, kunt u met redts klikken
op het netwerkpictogram in het bovenpaneel en Verbindingsinformatie
selecteren.
Figuur _. Dit venster laat uw tradres en
andere verbindingsinformatie zien.
Len Internet Protocol (tr)adres is een
numeriek label dat toegewezen wordt aan
apparaten op een computernetwerk. Het
is equivalent aan een telefoonnummer
voor uw huis en maakt het mogelijk dat
uw computer een unieke identificatie
hee, zodat u toegang tot het internet kunt
krijgen en bestanden met anderen kunt
delen.
U zou nu een venster moeten zien met details over uw verbinding. lndien
uw ii-adres weergegeven is als o.o.o.o of begint met 1e,.:, dan is uw com-
puter niet succesvol voorzien van een adres door inci. lndien het een ander
adres laat zien, dan is uw verbinding hoogstwaarsdijnlijk automatisd cor-
rect ingesteld. Om uw internetverbinding te testen, kunt u uw webbrowser
lirefox openen en kijken of er een website geladen wordt. Meer informatie
over het gebruik van lirefox kunt u verderop in dit hoofdstuk vinden. Voor toegang tot het venster Verbin
dingsinformatie, moet de optie Netwerk
inschakelen aangevinkt zijn. Anders is
deze optie niet aanklikbaar en kunt u
geen toegang krijgen tot de verbindings
informatie via de rechtermuisknop in het
Netwerkapplet. Om Netwerk inschakelen
aan te vinken klikt u met rechts op het Net
werkpictogram en selecteert u Netuerk
inschakeIen in het snelmenu.
Als u na deze stappen nog steeds niet online bent kunt u uw internetcon-
guratie handmatig instellen met gebruik van een statisd ii-adres.
Handmatige configuratie met statische adressen
Als uw netwerk inci niet ondersteunt heen u nog extra informatie nodig
voordat u online kunt gaan.
len iv-adres is een uniek adres dat wordt gebruikt om uw computer
te identiceren op het internet. Wanneer u verbinding maakt via inci
zal dit adres soms veranderen. Als uw isi u een statisd adres heen
toegewezen, dan verandert dit adres niet. len ii-adres bestaat altijd uit
vier getallen gesdeiden door punten, bijvoorbeeld 1,:.1e8.o.:.
Het network mask vertelt uw computer hoe groot het netwerk is waar
het bijhoort. Het heen hetzelfde formaat als een ii-adres, maar is meestal
iets als :.:.:.o
De gateway is het ii-adres van uw internetprovider. Het helpt uw com-
: ~~x ii si~c i1 unux1u 1o.o
puter om verbinding te maken of te praten met hun netwerk dat werkt
als een gateway(toegangspoort) tussen uw computer en het internet.
brs-servers zijn n of meer ii-adressen van domeinnaamservers.
Deze servers zeuten standaard webadressen als (http//www.ubuntu.
com) om in ii-adressen zoals ,1.18,.,.1e. Hierdoor kan uw computer
de juiste website vinden als u het webadres dat u wilt bezoeken intypt.
lr is minstens n ixs-server vereist; extra toegevoegde servers worden
gebruikt als de eerste faalt.
Raadpleeg uw netwerkbeheerder of de
klantenservice van uw internetaanbieder
als u deze instellingsgegevens nog niet
hee.
Om handmatig een bekabelde verbinding in te stellen kunt u met redts
op het Netwerkpictogram klikken en Verbindingen bewerken selecteren.
let er op dat u dan wel het Kabel-tabblad in het Netwerkverbindingenven-
ster selecteert.
ln de lijst kan al iets staan als Auto eth0, of iets dergelijks. lndien een
verbinding zidtbaar is in de lijst, kunt u deze selecteren en daarna op Be-
werken klikken. lndien er geen verbinding zidtbaar is klikt u in plaats
daarvan op Toevoegen.
Wanneer u een verbinding toevoegt, dient u deze verbinding eerst een
naam te geven om ondersdeid te kunnen maken tussen eventueel later
toegevoegde verbindingen. ln het veld Naam verbinding kunt u een naam
invoeren, bijvoorbeeld Bekabelde verbinding 1.
Figuur _. In dit venster kunt u handmatig
een verbinding bewerken.
Om een verbinding in te stellen
1. let er op dat onder de verbindingsnaam de optie Automatisc verbin-
den is aangevinkt.
:. Ga naar het ivv instellingen-tabblad.
. Verander de Methode in Handmatig.
. Klik op de knop Toevoegen naast de lege lijst met adressen.
. Voer uw ii-adres in het veld onder Adres in.
e. Klik redts van het ii-adres, direct onder Netmask en voer uw net-
wiixix i1 unux1u
werkmasker in. lndien u niet zeker weet wat uw netwerkmasker is,
:.:.:.o is de meest voorkomende.
,. Klik redts van het netwerkmasker, direct onder Gateway en voer uw
gateway-adres in.
8. Voer het adres van uw ixs-server in in het veld brs-servers. U kunt
eventueel meerdere ixs-servers invoeren, gesdeiden door spaties of
kommas.
,. Klik dan op Toepassen om uw veranderingen op te slaan.
Fen m~coJre: :: een |orJ+oreoJre: +oor Je ne+er||oor +on v+ comver,
|e :n+oeren er+on :: :om: |e|ongr:]| +onneer v een |o|e|moJem+er|:nJ:ng
o{ :e: Jerge|:]|: ge|rv:|. A|: v |e m~coJre: +on v+ ne+er||oor |en, Jon
|vn v J: :n+oeren :n |e Joor+oor |e:emJe e|:+e|J :n |e o|||oJ Kabel
+on |e |e+er|:ng:+en:er.
Wanneer u weer terug komt in het Netwerkverbindingenvenster zou uw
nieuw aangemaakte verbinding zidtbaar moeten zijn. Klik op Sluiten om
naar uw bureaublad terug te keren. Als de verbinding op de juiste manier
is ingesteld zal het Netwerkpictogram veranderd zijn in een actieve verbin-
ding. Zie de instructies hierboven voor het testen van een inci-verbinding
om te controleren of uw verbinding juist is ingesteld.
DraadIoos
Als uw computer een draadloze netwerkkaart (Wi-li) heen en er een draad-
loos netwerk besdikbaar is, kunt u met Ubuntu een draadloze verbinding
instellen.
Voor de eerste keer verbinden met een draadIoos netuerk
Als uw computer een draadloze netwerkkaart heen kunt u een verbinding
met een draadloos netwerk opzeuen. De meeste laptops en netbooks hebben
een draadloze netwerkkaart. Om de snelheid en kwaliteit van uw
verbinding te vergroten kunt u proberen
om dichter naar het toegangspunt toe te
gaan.
Ubuntu is over het algemeen in staat om de draadloze netwerken te vin-
den die binnen het bereik van uw netwerkkaart zijn. U kunt een lijst met
draadloze netwerken zien wanneer u op het Netwerkpictogram klikt. On-
der de titel Draadloze netwerken kunt u een lijst zien met besdikbare
netwerken. llk netwerk heen een naam aan de linkerkant en een signaal-
sterktemeter aan de redterkant. len signaalsterktemeter lijkt op een serie
balken hoe meer balken er gevuld zijn hoe beter de verbinding.
len draadloos netwerk kan open zijn zodat iedereen er verbinding mee
kan maken, of het kan beveiligd zijn via netwerkbeveiliging. len klein slotje
naast het signaalsterktepictogram betekent dat dat netwerk beveiligd is. U
kunt hiermee alleen verbinding maken wanneer u het juiste wadtwoord
weet.
Om verbinding te maken met een draadloos netwerk, selecteert u de
gewenste netwerknaam in de lijst. Dit is de naam die ingesteld werd toen de
draadloze router of het toegangspunt werd genstalleerd. Als u zid op een
werkplek bevindt of een locatie met een openbaar toegankelijk draadloos
netwerk, dan zal de netwerknaam het gemakkelijk maken om het netwerk te
identiceren.
~~x ii si~c i1 unux1u 1o.o
Wanneer het netwerk onbeveiligd is (als het signaalsterktepictogram
dus geen slotje heen), zal de verbinding binnen een paar seconden gemaakt
zijn. Het netwerkpictogram in het bovenpaneel zal een animatie weergeven
wanneer Ubuntu een verbinding probeert te maken; dit verandert in een
signaalsterktepictogram wanneer de verbinding gelukt is. lr zal dan ook een
beridt redtsboven in uw sderm weergegeven worden.
Als het netwerk beveiligd is zal Ubuntu, wanneer het verbinding probeert
te maken, een venster laten zien met de naam Authenticatie voor draadloos
netwerk vereist . Dit betekent dat een wadtwoord vereist is om verbinding
te kunnen maken.
Figuur _.o Voer uw wachtwoord voor het
draadloze netwerk in.
Als u het wadtwoord kent, voer het dan in in het Wactwoord-veld
en druk op Verbinden. Uw wadtwoord zal niet zidtbaar zijn tijdens het
invoeren, zodat anderen uw wadtwoord niet kunnen zien. Als u wilt kunt
u de optie Wactwoord weergeven aanvinken, zodat het wadtwoord
zidtbaar is tijdens het invoeren.
Nadat u op de knop Verbinden heen geklikt, zal het Netwerkpictogram
in het bovenpaneel een animatie weergeven wanneer er wordt geprobeerd
om verbinding te maken met het netwerk. Als u het juiste wadtwoord heen
ingevoerd zal de verbinding gemaakt worden en zal het signaalsterktepic-
togram zidtbaar worden wanneer de verbinding gelukt is. Ubuntu zal ook
redtsboven in uw sderm een beridt weergeven om aan te geven dat de
verbinding gelukt is. Selecteer de optie Wachtuoord ueerge-
ven zodat u zeker weet dat u geen typefout
maakt tijdens het invoeren.
Als u het wadtwoord van het draadloze netwerk niet juist heen inge-
voerd zal Netwerkbeheer proberen om een verbinding te maken en daarna
terugkeren naar het venster Authenticatie vereist door draadloos netwerk.
U kunt dan proberen om het wadtwoord opnieuw in te voeren of u kunt op
Annuleren klikken om de verbinding te verbreken. Als u het juiste wadt-
woord niet weet moet u dit aan de beheerder van het netwerk vragen.
Nadat u met succes een draadloze internetverbinding heen gemaakt, zal
Ubuntu deze instellingen (inclusief wadtwoord) opslaan zodat u deze later
niet nog eens moet invoeren. Het is ook mogelijk dat u gevraagd wordt een
:|eve||o:wadtwoord te selecteren. Deze sleutelbos bewaart belangrijke
wadtwoorden op n plek, zodat u toegang heen tot al deze wadtwoorden
door sledts het ene wadtwoord van uw sleutelbos te onthouden.
wiixix i1 unux1u
Verbinding maken met een opgesIagen draadIoos netuerk
Als u reeds eerder verbinding heen gemaakt met een draadloos netwerk
zal het wadtwoord van die verbinding opgeslagen worden op uw com-
puter. Hierdoor kunt u met hetzelfde netwerk verbinden zonder dat u het
wadtwoord opnieuw hoen in te voeren.
Ubuntu zal tevens automatisd proberen een verbinding te maken met
een draadloos netwerk binnen bereik als de instellingen ervan opgeslagen
zijn. Dit werkt zowel voor open als beveiligde draadloze netwerken.
Wanneer u meerdere draadloze netwerken binnen bereik heen is het
mogelijk dat Ubuntu verbinding maakt met een ander netwerk dan het net-
werk dat u wilt. U kunt dan op het Netwerkpictogram klikken en verbinding
maken met een ander netwerk uit de lijst door op het gewenste netwerk te
klikken.
Als het wadtwoord en andere instellingen niet veranderd zijn zal
Ubuntu verbinding maken met het netwerk dat u selecteert. Als het wadt-
woord wel veranderd is zal Ubuntu het Authenticatie voor draadloos
netwerk vereist-venster openen. ln dat geval volgt u de instructies in de
vorige sectie.
Verbinding maken met een verborgen draadIoos netuerk
Het kan voorkomen dat u verbinding moet maken met een verborgen draad-
loos netwerk. Deze netwerken komen niet voor in de lijst van draadloze
netwerken in het netwerkbeheermenu omdat ze hun naam niet uitzenden.
Om verbinding met een verborgen netwerk te kunnen maken heen u de
naam en beveiligingsinstellingen nodig van het verborgen netwerk. Vraag
deze gegevens aan uw netwerkbeheerder.
Om verbinding te maken met een verborgen draadloos netwerk
1. Klik op het netwerkpictogram in het bovenpaneel.
:. Selecteer de optie Verbinden met een verborgen draadloos netwerk
in het menu. Ubuntu zal nu het venster Verbinden met een verborgen
draadloos netwerk openen.
. Het Verbinding-veld staat standaard ingesteld op Nieuw dit kunt u
zo laten.
. Voer bij Netwerknaam de naam van het draadloze netwerk in. Deze
naam is ook bekend als een n. Voer de netwerknaam precies zo in
zoals u het gekregen heen.
. Selecteer een van de opties in het uitklapmenu bij Draadloze bevei-
liging. lndien het netwerk openbaar is kunt u dit op Geen instellen.
lndien u niet de juiste instelling voor het netwerk weet kunt u geen ver-
binding met het draadloze netwerk maken.
e. Klik op Verbinden.
Het verdere verloop van het proces zou net zo moeten gaan als besdre-
ven in het hoofdstuk over de eerste verbinding met draadloze netwerken.
Nadat u alles heen ingesteld volgens bovenstaande instructies zou het ver-
borgen netwerk moeten versdijnen in de lijst van opgeslagen netwerken.
e ~~x ii si~c i1 unux1u 1o.o
Uu draadIoze netuerkkaart in- en uitschakeIen
Draadloze toegang staat in Ubuntu standaard aan als uw computer over
een draadloze netwerkkaart besdikt. Soms is het wel nodig of verplidt (in
vliegtuigen bijvoorbeeld) om uw draadloze radio uit te zeuen. Sommige computers hebben een fysie
ke schakelaar of knop om WiFi uit te
schakelen.
U kunt dit doen door met redts op het Netwerkpictogram te klikken
en Draadloos netwerk inscakelen uit te vinken. Uw draadloos netwerk
zal dan uitgesdakeld worden en uw computer zal niet langer zoeken naar
draadloze netwerken.
Om het draadloze netwerk opnieuw in te sdakelen, kunt u met redts
op het Netwerkpictogram klikken en Draadloos netwerk inscakelen
weer aanvinken. Hierdoor zal uw draadloze netwerk opnieuw ingesdakeld
worden. Ubuntu zal nu weer naar netwerken zoeken en verbinding maken
met een opgeslagen netwerk binnen het bereik.
Een bestaand draadIoos netuerk aanpassen
Soms is het nodig om de instellingen van een reeds opgeslagen netwerk aan
te passen. Dit is handig als het wadtwoord is gewijzigd of als uw systeem-
beheerder u heen gevraagd om sommige netwerk- of beveiligingsinstellin-
gen aan te passen.
len opgeslagen, draadloze netwerkverbinding bewerken
1. Klik met redts op het Netwerkpictogram en selecteer Verbindingen
bewerken
:. Het venster Netwerkverbindingen wordt geopend. Klik op het tabblad
Draadloos om een lijst van opgeslagen draadloze verbindingen in te
kijken.
. Deze lijst toont verbindingen in de volgorde van de meest recent gebruik-
te tot minst gebruikte netwerken. Zoek in de lijst de verbinding die u wilt
bewerken, selecteer deze en klik dan op Bewerken.
. Ubuntu opent nu een venster met de naam noom +er|:nJ:ng bewer-
ken, waarbij noom +er|:nJ:ng de naam is van de verbinding die u wilt
bewerken. ln het venster ziet u een aantal tabbladen.
. Boven de tabbladen kunt u het veld Naam verbinding veranderen als u
de verbindingen een meer herkenbare naam wilt geven.
e. Als de optie Automatisc verbinden niet geselecteerd is, dan zal Ubuntu
het draadloze netwerk detecteren maar er pas mee verbinden wanneer u
het selecteert via Netwerkbeheer. Selecteer of deselecteer deze optie naar
wens.
,. ln het tabblad Draadloos van het Bewerkingsvenster JrooJ|o:e
+er|:nJ:ng, dient u mogelijk het veld ssib te bewerken. len ssii is
de netwerknaam van de draadloze verbinding indien deze niet juist
ingesteld is, zal het netwerk mogelijk niet gedetecteerd worden en kan
er geen verbinding gemaakt worden. let er op dat de ssii ingesteld is
volgens de instructies van uw netwerkbeheerder.
8. Onder de ssii, zou u het Modusveld moeten zien. De infrastructuurmo-
dus betekent dat u met een draadloze router of access point verbindt.
Dit is de meest gebruikelijke modus voor draadloze netwerken. De Ad-
hocmodus is een computer-naar-computer-netwerk en wordt meestal
uitsluitend in geavanceerde scenarios gebruikt.
wiixix i1 unux1u ,
,. ln het tabblad Draadloos beveiliging van het Bewerkingsvenster
JrooJ|o:e +er|:nJ:ng, dient u mogelijk het veld Beveiliging op de
juiste manier in te stellen. Als u Geen selecteert, gebruikt u een open
netwerk zonder beveiliging. De andere opties vereisen mogelijk nog extra
informatie
vrv o/1z8-bit Key is een oudere beveiligingsinstelling die nog
steeds in gebruik is door sommige draadloze netwerken. Als uw
netwerk deze modus gebruikt, zult u de code moeten intypen in het
veld Sleutel dat versdijnt nadat u deze modus heen geselecteerd.
vrv 1z8-bit Wactwoord is dezelfde oude beveiligingsinstelling
als het item hierboven. ln plaats van een code zou uw netwerkbe-
heerder u edter een wadtwoordzin een wadtwoord moeten
hebben gegeven om verbinding te maken met het netwerk. Als deze
beveiligingsmodus is geselecteerd, zult u om uw wadtwoord worden
gevraagd in het Sleutelveld.
vvA & vvAz Personal is de meest voorkomende beveiligingsmodus
voor draadloze netwerkverbindingen thuis en in bedrijven. Als u
deze modus selecteert, dan moet u een wadtwoord opgeven in het
Wactwoordveld.
Als uw netwerkbeheerder uw netwerk beveiligd heen met ii~i,
Dynamisd wii, of wi~ & wi~: lnterprise zal hij u moeten helpen
bij het instellen van de beveiligde verbinding.
1o. ln het tabblad ivv-instellingen kunt u het Methodeveld van Auto-
matisd (inci) naar Handmatig, of n van de andere methoden,
veranderen. Bekijk voor het handmatig instellen (ook bekend als sta-
tisde adressen) de sectie over het handmatig instellen van bekabelde
netwerkverbindingen hierboven.
11. Klik op Toepassen om uw veranderingen op te slaan en het venster af
te sluiten als u klaar bent met het aanpassen van de verbindingen. U
kunt ook op Annuleren klikken om het venster te sluiten zonder de
aanpassingen door te voeren.
1:. Klik tot slot op de knop Sluiten in het venster Netwerkverbindingen
om terug te keren naar het bureaublad.
Nadat u klaar bent met congureren zijn de nieuwe instellingen meteen
van kradt.
Andere verbindingsmethoden
lr zijn ook ander manieren om met Ubuntu verbinding te maken.
Via netwerkbeheer kunt u ook mobiele breedbandverbindingen instellen,
om online te blijven via uw mobiele telefoon of een ander mobiel apparaat.
U kunt ook verbinding maken via isi (Digital Subscriber lines), dit is
een internetverbinding die uw telefoonlijn gebruikt en een isi-modem.
U kunt ook verbinding maken via een vix (Virtual Private Network)
verbinding. Deze verbinding wordt vaak gebruikt voor een beveiligde ver-
binding naar een werkplek.
Ubuntu kan ook verbinding maken via mobiel breedband, vix of isi,
deze methoden liggen edter buiten het bereik van deze handleiding.
vr staat voor Virtual Private Network
en wordt soms gebruikt voor beveilig
de verbindingen. rst staat voorDigital
Subscriber Lines, een soort breedbandver
binding.
8 ~~x ii si~c i1 unux1u 1o.o
Websurfen
Als u eenmaal verbinding heen met het internet, dan moet u met Ubuntu
kunnen websurfen. Mozilla lirefox is de standaard toepassing voor websur-
fen in Ubuntu.
Firefox starten
Om andere sneltoetsen in te stellen,
of de sneltoets voor het starten van
Firefox te wijzigen, gaat u naar Systeem
Voorkeuren SneItoetsen.
Om refox op te starten opent u het menu Toepassingen, kiest u Internet,
en vervolgens kiest u Firefox Webbrowser. Als uw toetsenbord over een
www-knop besdikt, dan kunt u ook hierop drukken om lirefox te starten.
Webpaginas bezoeken
Uu startpagina bekijken
Als u lirefox opstart ziet u uw startpagina. Standaard is dit de Ubuntu-
startpagina.
Figuur _., De standaard Ubuntu
startpagina voor de Firefoxwebbrowser.
U kunt de +o||eJ:g:dermmoJv: gebruiken om meer webinhoud weer
te geven op het sderm. De volledig-sderm-modus brengt alle lirefox-
werkbalken samen in n kleine werkbalk. U kun de volledig-sderm-modus
activeren door Beeld Volledig sderm te selecteren of door op de F11-toets
te drukken.
Om snel naar uw startpagina te gaan drukt u op Alt+Home.
wiixix i1 unux1u ,
Naar een andere pagina navigeren
tat staat voor uniform resource locator en
vvv staat voor world wide web.
Als u naar een nieuwe webpagina wilt navigeren, moet u het internetadres
(ook wel uii genoemd) in de locatiebalk bovenaan invoeren. len uii begint
doorgaans met hup//, gevolgd door n of meerdere namen die het adres
identiceren. len voorbeeld is http//www.ubuntu-nl.org/.
Figuur _.8 U kunt een webadres invoeren
of het internet doorzoeken door in de
locatiebalk te typen.
Om te navigeren
1. Klik op de locatiebalk om de uii die daar al staat te selecteren.
:. Typ de uii van de pagina die u wilt bezoeken. De uii die u invoert
vervangt de tekst die al in de locatiebalk staat.
. Druk op Enter.
U kunt ook op uw toetsenbord F6 in
drukken om de locatiebalk in Firefox te
markeren.
Druk op Ctrl+L om snel de uii van de locatiebalk te selecteren.
Kent u de uii van een bepaalde webpagina niet` Probeer in de locatie-
balk iets in te typen dat speciek te maken heen met de website die u wilt
bezoeken (bv. een naam of een andere zoekopdradt) en druk op enter. Dit
zal vervolgens uw standaard zoekmadine standaard is dat Google aan
het werk zeuen. U wordt dan naar de website gelinkt die de hoogste score
behaalde voor uw zoektermen.
Op een koppeIing kIikken
De meeste webpaginas bevauen koppelingen waarop u kunt klikken om
naar andere paginas te gaan.
Om op een koppeling te klikken
1. Beweeg de muiswijzer tot deze verandert in een wijzende vinger. Dit
gebeurt wanneer de wijzer boven een koppeling staat. De meeste koppe-
lingen bestaan uit onderstreepte tekst, maar knoppen en ameeldingen op
een webpagina kunnen ook koppelingen zijn.
:. Klik eenmaal op de koppeling. Terwijl lirefox de pagina van de koppeling
opzoekt versdijnen er statusmeldingen onderaan het venster.
Op uu stappen terugkeren
Als u een pagina wilt bezoeken die u al heen bezodt kan dit op versdillen-
de manieren.
Om n pagina vooruit of terug te gaan klikt u op de Terug- of Vooruit-
knop.
Om meer dan n pagina vooruit of terug te gaan klikt u op de kleine
pijltjes naast de knoppen Terug en Vooruit. U moet dan een lijst te zien
krijgen van paginas die u onlangs bezodt heen. Om terug te keren naar
een pagina selecteert u die uit de lijst.
o ~~x ii si~c i1 unux1u 1o.o
Voor een lijst van alle uiis die u ingevoerd heen in de locatiebalk klikt
u op het pijltje naar beneden, redts van de locatiebalk. Om een pagina te
bekijken selecteert u deze uit de lijst.
Om te kiezen uit paginas die u in de huidige sessie bezodt heen opent u
het menu Gesciedenis en kiest u uit de lijst onderin het menu.
Om te kiezen uit paginas die u tijdens de afgelopen sessies bezodt heen,
open Gesciedenis en kies Alle gesciedenis tonen. lirefox zal dan
een Bibliotheek-venster openen waarin een lijst met mappen getoond
wordt. Klik op de mappen om onderliggende mappen te tonen, of titels
van webpaginas die u in het verleden bezodt heen. Klik op de titel van
een pagina om die pagina te bekijken.
Stoppen en vernieuuen
Klik op de knop Stoppen als het laden van een pagina te lang duurt, of als u
een pagina niet langer wilt bekijken.
Klik op de knop Vernieuwen of druk op Ctrl+R om de huidige pagina te
vernieuwen of om de nieuwste versie te verkrijgen.
Een nieuu venster openen
Soms wilt u meer dan n browser-venster hebben. Dit kan u helpen uw ses-
sies beter te organiseren, of webpaginas te sdeiden die u om versdillende
redenen bekijkt.
U kunt op twee manieren een nieuw venster openen
Open in de menubalk het menu Bestand en kies Nieuw venster.
Druk op Ctrl+N.
Zodra er een nieuw venster geopend is, kunt u het gebruiken net zoals
het eerste venster met inbegrip van navigatie en openen van tabbladen.
Een koppeIing openen in een nieuu venster
Soms wilt u op een koppeling klikken om naar een andere webpagina te
gaan, zonder de originele pagina te sluiten. Om dit te doen kunt u de koppe-
ling waarop u wilt klikken openen in een eigen venster.
lr zijn twee manieren om een koppeling in een eigen venster te openen
Klik met redts op een koppeling om het contextmenu te openen. Kies
de optie Koppeling openen in nieuw venster. lr zal een nieuw venster
worden geopend met daarin de webpagina voor de koppeling die u heen
aangeklikt.
Houd de Shift-toets ingedrukt terwijl u op een koppeling klikt. Dit zal
ook de webpagina in een nieuw venster openen.
Brousen met tabbIaden
Met de sneltoets Ctrl+Tab kunt u snel
tussen verschillende tabbladen wisselen. Wilt u meer dan n webpagina tegelijk bezoeken, gebruik dan Bro+:en me
o|||oJen om op het web te navigeren.
Via browsen met tabbladen kunt u versdillende webpaginas openen
in n enkel lirefox-venster, elke pagina op een eigen tabblad. Hiermee
wiixix i1 unux1u 1
bespaart u ruimte op uw bureaublad, want u hoen niet voor elke webpagina
die u op dit moment bezoekt een venster open te hebben. U kunt op n plek
webpaginas openen, sluiten en vernieuwen zonder naar een ander venster
over te moeten gaan.
Een nieuu, Ieeg tabbIad openen
U kunt op drie manieren een nieuw, leeg tabblad aanmaken
Klik op de knop Nieuw tabblad, redts van het laatste tabblad.
Open in de menubalk het menu Bestand en kies dan Nieuw tabblad.
Druk op Ctrl+T.
Wanneer u een nieuw tabblad aanmaakt, krijgt u een blanco pagina
waarbij de focus op de locatiebalk ligt. Typ een webadres (uii) in of een
zoekterm om een website te openen in het nieuwe tabblad.
Een koppeIing in zijn eigen tabbIad openen
Soms wilt u op een koppeling klikken om naar een andere webpagina te
gaan, maar wilt u de oorspronkelijke pagina niet sluiten. Om dit te doen,
kunt u de koppeling waarop u wilt klikken in een eigen tabblad openen.
lr zijn drie manieren om een koppeling in een eigen tabblad te openen
Als uw muis een middelste knop of wieltje heen, klikt u met de middelste
muisknop of het wieltje op de koppeling. lr zal dan een nieuw tabblad
openen met daarin de webpagina van de koppeling waarop u geklikt
heen.
Klik op de koppeling met de linkermuisknop en houd de muisknop in-
gedrukt. Sleep de koppeling naar een lege plek op de tabbladenbalk en
laat de muisknop los. len nieuw tabblad zal dan openen, met daarin de
webpagina voor die koppeling.
Houd de Ctrl-toets ingedrukt terwijl u met de linkermuisknop op de
koppeling klikt. lr zal dan een nieuw tabblad openen met daarin de
webpagina voor de koppeling waarop u geklikt heen.
Een tabbIad sIuiten
Zodra u klaar bent met het bekijken van een webpagina in een tabblad kunt
u dat tabblad sluiten.
U kunt een tabblad op vier manieren sluiten
Klik op de knop Sluiten redts van het tabblad dat u wilt sluiten.
Open het Bestand via de menubalk en kies Tabblad sluiten.
Klik op het te sluiten tabblad met de middelste muisknop of het muis-
wieltje, indien u die heen.
Druk op Ctrl+W.
Een gesIoten tabbIad terughaIen
Soms heen u per ongeluk het verkeerde tabblad gesloten of wilt u om een
andere reden een tabblad terughalen dat u onlangs gesloten heen.
Om een tabblad dat u gesloten heen terug te halen doet u het volgende
: ~~x ii si~c i1 unux1u 1o.o
Open het menu Gesciedenis via de menubalk, kies Onlangs gesloten
tabbladen en kies dan de naam van het tabblad dat u wilt terughalen.
Druk op Ctrl+Shift+T om het laatst gesloten tabblad te heropenen.
De tabbIadvoIgorde veranderen
Om een tabblad naar een andere plaats op de tabbladenbalk te brengen
sleept u het daarheen met de muis. Klik, terwijl u de muisknop ingedrukt
houdt, op het tabblad en sleep het naar een andere plek op de tabbladenbalk.
Terwijl u dit doet toont lirefox een pijltje om te laten zien waar het tabblad
naartoe zal worden verhuisd.
Een tabbIad verpIaatsen tussen vensters
Als u meer dan n lirefox-venster geopend heen, dan kunt u een geopend
tabblad naar een ander venster verplaatsen. Ook kunt u een tabblad afsplit-
sen zodat het in een eigen venster komt te staan.
Om een tabblad van het ene lirefox-venster naar een ander reeds geo-
pend lirefox-venster te verplaatsen klikt u, terwijl u de muisknop ingedrukt
houdt, op het tabblad en sleept u het naar de tabbladenbalk in het andere
lirefox-venster. Zodra u de muisknop los laat zal het tabblad in het nieuwe
venster zijn opgenomen.
Om een tabblad van het ene venster naar een eigen lirefox-venster te
verplaatsen klikt u, terwijl u de muisknop ingedrukt houdt, op het tabblad
en sleept u het onder de tabbladenbalk. Zodra u de muisknop los laat, zal het
tabblad een nieuw venster worden.
Zoeken
U kunt het web doorzoeken vanuit lirefox zonder eerst naar de hoofdpagina
van de zoekmadine te hoeven gaan.
Standaard zal lirefox het web doorzoeken via de zoekmadine Google.
Zoeken op het ueb
Om in lirefox te zoeken op het web typt u enkele woorden in de zoekbalk
van lirefox.
Bijvoorbeeld, als u zoekt naar informatie over het +ere|J|om:oen:do
1. Klik op de Zoekbalk.
:. Typ +ere|J|om:oen:do. De huidige tekst in de zoekbalk wordt
vervangen door wat u intypt.
. Druk op Enter om te zoeken.
De zoekresultaten van Google voor wereldkampioensdap versdijnen
in het lirefox-venster.
Zoekmachines seIecteren
Als u niet Google als zoekmadine in de zoekbalk wilt gebruiken, kunt u de
zoekmadine die lirefox gebruikt wijzigen.
wiixix i1 unux1u
Figuur _., Dit zijn de andere zoekmachines
die u kunt gebruiken met de Firefox
zoekbalk.
Klik, om de zoekmadine te wijzigen, op het pictogram links van de
zoekbalk. Kies n van de zoekmadines uit de lijst. Sommige zoekmadi-
nes, zoals Google, doorzoeken het hele web; andere, zoals Amazon.com,
doorzoeken alleen specieke sites.
Zoeken op het ueb naar uoorden geseIecteerd in een uebpagina
Soms wilt u zoeken naar een zin die op een andere webpagina voorkomt. ln
plaats van de zin te kopiren en in de zoekbalk te plakken, kunt u in lirefox
op het web zoeken naar woorden die u binnen een webpagina selecteert.
1. Selecteer woorden op een webpagina met de linkermuisknop.
:. Klik met redts op de tekst die u geselecteerd heen om een snelmenu te
openen. Kies de optie Zoeken bij |Zoekmacine] naar |uw geselec-
teerde woorden].
lirefox opent een nieuw tabblad met daarin de zoekresultaten voor
uw geselecteerde woorden, gebruik makend van de door u geselecteerde
zoekmadine.
Zoeken binnen een pagina
Figuur _.1o U kunt binnen webpaginas
zoeken via de zoekbalk.
Het kan zijn dat u zoekt naar specieke tekst binnen een webpagina die u
aan het bekijken bent. Om tekst binnen de pagina die u bekijkt in lirefox te
zoeken
1. Druk op Ctrl+F of kies Bewerken Zoeken om de Zoekbalk onderaan
het lirefox-venster te openen.
:. Voer de zoektekst in in het tekstveld Zoeken in de werkbalk Zoeken. Het
zoeken begint automatisd zodra u iets in het veld typt.
~~x ii si~c i1 unux1u 1o.o
. Zodra er iets van de tekst gevonden wordt op de webpagina kunt u
Klikken op Volgende om tekst te vinden in de pagina onder de huidi-
ge cursorpositie.
Klikken op Vorige om tekst te vinden boven de huidige cursorpositie.
Klikken op de knop Alles markeren om gevonden woorden in de
huidige pagina te markeren.
De optie Hoofdlettergevoelig selecteren om het zoeken te beperken
tot tekst waarvan de hoofdleuers en/of kleine leuers exact overeenko-
men met die van uw zoekwoorden.
Om hetzelfde woord of dezelfde zin opnieuw te zoeken drukt u op F3 of
kiest u Bewerken Opnieuw zoeken in de menubalk.
Paginas kopieren en opsIaan
Met lirefox kunt u een deel van een pagina kopiren om dat elders te plak-
ken, of de pagina of een deel ervan als bestand opslaan op uw computer.
Een deeI van een pagina kopieren
Om tekst van een pagina te kopiren
1. Selecteer de tekst met uw muis.
:. Kies Bewerken Kopiren in de menubalk.
U kunt de tekst in andere programmas plakken.
Om een koppeling (uii) of een koppeling van een ameelding van een
pagina te kopiren
1. Plaats de muisaanwijzer boven de koppeling of ameelding.
:. Klik met redts op de koppeling of ameelding om het snelmenu te ope-
nen.
. Kies Koppelingslocatie kopiren of Afbeeldingslocatie kopiren. Als
een ameelding tevens een koppeling is, kunt u n van beide menu-items
kiezen.
U kunt de koppeling in andere programmas of in de locatiebalk van
lirefox plakken.
Een pagina of een deeI ervan opsIaan
Om een volledige pagina in lirefox op te slaan
1. Kies Bestand Pagina opslaan als in de menubalk. lirefox opent het
venster Opslaan als.
:. Kies de locatie waar u de pagina wilt opslaan.
. Typ een bestandsnaam voor de pagina en klik op Opslaan.
Om een ameelding van een pagina op te slaan
1. Plaats de muisaanwijzer boven de ameelding.
:. Klik met redts op de ameelding; er versdijnt een menu.
wiixix i1 unux1u
. Kies Afbeelding opslaan als. lirefox zal het venster Ameelding
opslaan openen.
. Kies de locatie waar u de ameelding wilt opslaan.
. Voer een bestandsnaam in voor de ameelding en druk op Opslaan.
De startpagina uijzigen
Standaard zal lirefox de Ubuntu-startpagina tonen wanneer u lirefox
start. Als u liever een andere pagina ziet wanneer u lirefox start, kunt u uw
startpagina wijzigen.
Figuur _.11 In dit venster kunt u de
Firefoxinstellingen wijzigen.
Om uw startpagina te wijzigen
1. Ga naar de pagina die u als startpagina wilt.
:. Kies Bewerken Voorkeuren in de menubalk.
. Klik in de sectie Opstarten op het tabblad Algemeen, dat standaard
getoond wordt, op de knop Huidige pagina gebruiken. lndien u meerde-
re tabbladen geopend had zullen alle tabbladen geopend worden bij het
starten van lirefox.
. Klik op Sluiten.
BIaduijzers
Tijdens het surfen op het web wilt u mogelijk teruggaan naar bepaalde
webpaginas zonder dat u de uii hoen te onthouden.
ln lirefox kunt u B|oJ+:]:er: aanmaken, die in de webbrowser opgesla-
gen worden, en die u kunt gebruiken om terug te navigeren naar de door u
uitgekozen webpaginas.
e ~~x ii si~c i1 unux1u 1o.o
Een bIaduijzer maken van een pagina
Wanneer u naar een webpagina bent gegaan die u wilt vastleggen om later
nogmaals te bezoeken, kunt u die pagina toevoegen als bladwijzer.
lr zijn twee manieren om voor een pagina een bladwijzer te maken
Kies in de menubalk Bladwijzers en daarna Bladwijzer voor deze
pagina maken. lr zal een venster worden geopend. Geef de bladwijzer
een besdrijvende naam en klik op de knop Klaar.
Druk op Ctrl+D. lr zal een venster worden geopend. Geef de bladwijzer
een besdrijvende naam en klik op de knop Klaar.
Met een bIaduijzer naar een pagina navigeren
Om naar een pagina met bladwijzer te navigeren opent u het menu Blad-
wijzers en kiest u vervolgens de naam van de bladwijzer. lirefox opent de
pagina in het huidige tabblad.
U |vn oo| Ctrl+B :nJrv||en om ||oJ+:]:er: :n een ::]|o|| |:n|: +on |e
|ro+:er+en:er e onen. Drv| on:ev+ o Ctrl+B om Je ::]|o|| e +er|ergen.
Een bIaduijzer veruijderen
Als u een eerder gemaakte bladwijzer wilt wissen, opent u het menu Blad-
wijzers in de menubalk, en klikt u daarna met redts op de naam van de
bladwijzer. lirefox opent een snelmenu voor die bladwijzer. Kies de optie
Verwijderen uit het menu. Uw bladwijzer zal daarna verwijderd zijn.
Geschiedenis
Telkens als u over het web navigeert slaat lirefox uw navigatiegesdiedenis
op. Hierdoor kunt u terugkeren naar een webpagina die u eerder bezodt
zonder dat u de uii van de pagina hoen te onthouden of als bladwijzer
hoen op te slaan.
Om uw meest recente gesdiedenis te bekijken, opent u het menu ge-
sciedenis in de menubalk. Als het goed is ziet u in het menu de meest
recente webpaginas die u bekeken heen. Kies n van de paginas om er
weer naartoe te gaan.
Om oudere gesdiedenis te zien drukt u op Ctrl+H. lirefox opent dan een
zijpaneel links van het browser-venster met daarin uw navigatiegesdiede-
nis in de categorien Vandaag, Gisteren, laatste , dagen, Deze maand,
en daarna maandelijks voor de tijd daarvoor.
Klik op n van de categorien in het zijpaneel om die categorie uit te
vouwen en kijk naar de paginas die u in die periode bezodt heen. Klik,
wanneer u de gewenste pagina heen gevonden, op de titel ervan om er
naartoe te gaan.
U kunt ook naar een paginatitel zoeken. Voer enkele leuers of een woord
in in het tekstvak Zoeken bovenin het zijpaneel. ln het zijpaneel wordt een
lijst met webpaginas getoond waarvan de titels overeenkomen met uw
zoekopdradt. Klik op de titel van de pagina waar u weer naartoe wilt gaan.
Om het zijpaneel weer te verbergen drukt u nogmaals op Ctrl+H.
wiixix i1 unux1u ,
Privegegevens veruijderen
Soms wilt u alle door lirefox opgeslagen privgegevens over uw naviga-
tiegesdiedenis wissen. Ook al zijn deze gegevens alleen op uw computer
opgeslagen, het kan tod zijn dat u ze wilt verwijderen als er meerdere
personen toegang hebben tot uw computer.
Om uw privgegevens te wissen opent u het menu Extra in de menubalk
en kiest u Recente gesciedenis wissen. Kies uit de keuzelijst Te wissen
tijdsperiode hoe ver terug u wilt dat lirefox wist.
Als u meer controle wilt over wat u wist, klikt u op de knop Details voor
een lijst met opties.
Wanneer u klaar bent, klikt u op de knop Nu wissen.
Een andere uebbrouser gebruiken
Figuur _.1: In dit venster kunt u de
standaardbrowser wijzigen.
Als u een andere webbrowser op uw computer installeert kan het zijn dat
u wilt dat Ubuntu standaard deze nieuwe webbrowser gebruikt wanneer u
vanuit e-mails, expresberidten of andere plekken op een koppeling klikt.
Om uw voorkeurswebbrowser te wijzigen opent u het menu Systeem in
de hoofdwerkbalk van Ubuntu. Kies daarna Voorkeuren en kies Standaard-
toepassingen. Ubuntu opent vervolgens het venster Standaardtoepassin-
gen.
Kies in de sectie Webbrowser uw nieuwe webbrowser en druk op
Sluiten.
E-maiIs Iezen en opsteIIen
Voor het verzenden en ontvangen van e-mails in Ubuntu kunt u gebruik
maken van de e-mailtoepassing lvolution. Om lvolution te starten opent u
het menu Toepassingen. Kies daarna Internet en dan Evolution e-mail.
Naast e-mail kan lvolution u ook helpen bij het beheren van uw contac-
tenlijst, uw agenda en takenlijst.
8 ~~x ii si~c i1 unux1u 1o.o
U |oe[ F+o|v:on n:e e ge|rv:|en o|: v +e|mo:| ge|rv:|, :oo|: Yo|oo Mo:|,
Homo:| o{ Gmo:|. Om oegong e |r:]gen o Je:e J:en:en |vn v Je +e||ro+
:er F:re{o: ge|rv:|en om oegong o v+ emo:| e |r:]gen.
EvoIution voor de eerste keer starten
Als u lvolution voor de eerste keer start kunt u het congureren om met uw
e-mailaccount te verbinden.
Na het starten van lvolution krijgt u het venster lvolution instellingen-
assistent die u welkom heet bij lvolution. Klik op de knop Volgende om
door te gaan met instellen.
Vervolgens kan lvolution u in het sderm Reservekopie terugzeuen
vragen te herstellen van een vorige reservekopie. Omdat dit de eerste keer
is dat u lvolution draait kunt u op Volgende drukken om deze stap over te
slaan.
ln het volgende sderm, ldentiteit, voert u uw naam in en het e-
mailadres dat u met lvolution wilt gebruiken. Voer uw volledige naam
in in het tekstveld Volledige naam en het volledige e-mailadres in het tekst-
veld E-mailadres. U kunt nog desgewenst optionele informatie toevoegen,
of dit veld leeg laten. Klik op Volgende wanneer u klaar bent.
U krijgt vervolgens het sderm lnkomende e-mail te zien. ln dit sderm
geen u lvolution de details op van uw e-mailservers. Als u deze details niet
kent, dient u het te vragen aan de netwerkbeheerder of controleer bij uw
e-mailprovider.
lr zijn twee algemene soorten lnternet e-mailverbinding i~i en ioi.
Deze worden hieronder besdreven. ln werkomgevingen zijn er soms andere
soorten, zoals Microson lxdange of Novell GroupWise zie voor meer
informatie over dit soort verbindingen de documentatie voor lvolution.
Een !MAP-verbinding insteIIen
Met een i~i-verbinding kunt u uw e-mails op afstand beheren de wer-
kelijke e-mails en mappen bevinden zid op de e-mailserver, terwijl u via
lvolution de beridten en mappen naar wens kunt bekijken, bewerken en
wissen.
Als uw e-mailprovider een i~i-verbinding aanbeveelt, kiest u IMAP uit
de keuzelijst Servertype. Voer in het tekstveld Server de lnternetnaam in
van uw mailserver. Bijvoorbeeld imap.voorbeeld.com. Voer in het tekstveld
Gebruikersnaam de gebruikersnaam in waarmee u zid aanmeldt bij uw
e-mailsysteem, bijvoorbeeld jan.x.gebruiker.
Het kan zijn dat uw e-mailprovider de beveiligingsinstellingen, nodig om
e-mail te ontvangen, opgeen. Als uw verbinding geen beveiliging gebruikt
kunt u de keuzelijst Een beveiligde verbinding gebruiken op Geen ver-
sleuteling laten staan. ln het andere geval kiest u of 1is-versleuteling of
ssi-versleuteling, zoals opgegeven door uw e-mailprovider.
Na het kiezen van deze opties klikt u op Doorgaan om naar het sderm
Opties voor ontvangen te gaan. Normaalgesproken staan er geen vinkjes
bij deze opties, maar missdien wilt u de optie Controleren op nieuwe
bericten aanvinken om ervoor te zorgen dat lvolution regelmatig automa-
tisd e-mail controleert.
wiixix i1 unux1u ,
Wanneer u klaar bent met het instellen van de opties klikt u op Door-
gaan om naar het volgende sderm te gaan.
Een POP-verbinding insteIIen
Met een ioi-verbinding kunt u uw e-mail lokaal beheren lvolution maakt
verbinding met uw e-mailprovider, haalt alle nieuwe ontvangen beridten
binnen en slaat die op in mappen op uw computer. De beridten zullen van
de server verwijderd worden.
Als uw e-mailprovider een ioi-verbinding aanraadt, kiest u POP uit
de keuzelijst Servertype. Voer in het tekstveld Server de internetnaam
ik van uw mailserver. Bijvoorbeeld, pop.voorbeeld.com. Voer in het
tekstveld Gebruikersnaam de gebruikersnaam in die u gebruikt om u
aan te melden bij uw e-mailsysteem, bijvoorbeeld jan.x.gebruiker, of
jan.x.gebruikerQvoorbeeld.com.
Het kan zijn dat uw e-mailprovider de beveiligingsinstellingen, nodig om
e-mail te ontvangen, opgeen. Als uw verbinding geen beveiliging gebruikt
kunt u de keuzelijst Een beveiligde verbinding gebruiken op Geen ver-
sleuteling laten staan. ln het andere geval kiest u of 1is-versleuteling of
ssi-versleuteling, zoals opgegeven door uw e-mailprovider.
Na het kiezen van deze opties klikt u op Doorgaan om naar het sderm
Opties voor ontvangen te gaan. Normaalgesproken staan er geen vinkjes
bij deze opties, maar missdien wilt u de optie Controleren op nieuwe
bericten aanvinken om ervoor te zorgen dat lvolution regelmatig automa-
tisd e-mail controleert.
Het kan zijn dat u de opties wilt aanpassen voor het opslaan van berid-
ten; deze bepalen wat lvolution doet nadat het e-mails naar uw computer
heen gedownload. Selecteer de optie bericten op de server laten staan als
u wilt dat lvolution de beridten op uw e-mailsysteem laat staan nadat ze
zijn gedownload. Hierdoor kunt u een andere computer gebruiken om al uw
beridten opnieuw te downloaden. Selecteer de optie Verwijderen na , da-
gen als u wilt dat lvolution de beridten sledts een aantal dagen laat staan
en ze daarna verwijdert. U kunt het aantal dagen dat lvolution de beridten
laat staan aanpassen.
Wanneer u klaar bent met het instellen van de opties klikt u op Door-
gaan om naar het volgende sderm te gaan.
Opties voor verzenden insteIIen
Het volgende venster is het venster l-mail verzenden. Hier dient u de ver-
binding in te stellen voor het verzenden van e-mail via uw e-mailprovider.
De meest gebruikte verbinding voor verzenden is s1i, hier als standaard
servertype gekozen.
Voer in het tekstveld Server de naam in van de uitgaande mailserver
(ook bekend als s1i-server), zoals opgegeven door uw e-mailprovider.
Bijvoorbeeld, mail.voorbeeld.com.
Als uw e-mailprovider authenticatie vereist, selecteert u de optie Server
vereist authenticatie. Dit is gebruikelijk bij commercile e-mailproviders.
Kies in de sectie Authenticatie het soort authenticatie uit de keuzelijst
Type het meest gebruikte authenticatietype is ii~ix. Voer in het tekst-
eo ~~x ii si~c i1 unux1u 1o.o
veld Gebruikersnaam uw gebruikersnaam in, bijvoorbeeld jan.x.user, of
jan.x.userQvoorbeeld.com.
Het kan zijn dat uw e-mailprovider de beveiligingsinstellingen, nodig om
e-mail te verzenden, opgeen. Als uw verbinding geen beveiliging gebruikt,
laat u in de keuzelijst Beveiligde verbinding gebruiken de instelling Geen
versleuteling staan. ln het andere geval kiest u of 1is-versleuteling of
ssi-versleuteling, zoals aanbevolen door uw e-mailprovider.
Druk na het kiezen van deze opties op Doorgaan om naar het volgende
venster te gaan.
Account-opties afronden
Geef in het volgende venster, Accountbeheer, een besdrijvende naam
voor dit account. Als u van plan bent meer dan n e-mailprovider in lvolu-
tion te gebruiken, gebruikt u deze naam om ondersdeid te maken tussen de
versdillende accounts.
Klik op Doorgaan als u klaar bent. Hiermee komt u in het venster
Klaar. Als u van mening bent dat u de juiste opties heen opgegeven klikt
u op toepassen om setup af te ronden. Zo niet, klik op Terug om n of
meerdere vensters terug te gaan om de instellingen te corrigeren, of klik op
Annuleren om setup af te breken en de accountinstellingen te verwerpen.
Nadat u setup heen afgerond kan het zijn dat lvolution vraagt of u dit de
standaard e-mailclient wilt maken. Klik op Ja als u van plan bent alleen met
lvolution e-mails te lezen en te verzenden. Klik op Nee als u van plan bent
een ander e-mailprogramma te installeren of te gebruiken.
De EvoIution-uerkomgeving
Het lvolution-venster is in vieren verdeeld. Bovenin vindt u de menubalk
en de werkbalk. Via de menubalk heen u toegang tot de meeste functies van
lvolution, terwijl de werkbalk veelgebruikte opties bevat.
links in het venster bevindt zid de mappenlijst. llk beridt dat u ver-
zendt of ontvangt bevindt zid in n van de mappen in deze lijst.
Onder de mappenlijst links van het venster bevinden zid de knoppen
Post, Adresboek, Agendas, Taken, en Memos. Wanneer u met e-mail
werkt is de knop Post geselecteerd. Met de andere knoppen gaat u naar
andere delen van lvolution.
Redts van het venster bevindt zid de beridtenlijst met daaronder het
beridtenvoorbeeldvenster. De beridtenlijst toont alle beridten in de gese-
lecteerde map of de beridten van uw zoekopdradt. ln het voorbeeldvenster
ziet u de inhoud van het beridt dat u in de lijst erboven geselecteerd heen.
De mappenIijst begrijpen
De mappenlijst is de manier waarop lvolution uw e-mails sdeidt en catego-
riseert. De eerste groep mappen in de lijst is getiteld Op deze computer. Dit
zijn uw |o|o|e mappen deze mappen bevinden zid alleen op uw computer.
Als u ioi-servers gebruikt om uw e-mail op te halen zal elk nieuw beridt in
de lokale map Inbox worden geplaatst.
Als u op een map klikt ziet u de inhoud ervan versdijnen in de berid-
tenlijst redts van het venster
wiixix i1 unux1u e1
Figuur _.1_ Met Lvolution kunt u uw
email, contacten en taken beheren.
llke standaard map in de lijst is speciaal
ln de Inbox worden uw binnenkomende beridten bewaard.
ln Concepten worden de beridten waaraan u werkt, maar nog niet
verzonden heen, bewaard.
ln Spam worden beridten bewaard die zijn aangemerkt als ongewenst.
Ongewenste post is ook bekend als spam.
Outbox bevat beridten die u opgesteld heen, maar die nog niet verzon-
den zijn. Als u bijvoorbeeld aan uw e-mail werkt terwijl u oine bent
(zoals in een vliegtuig), kunt u nog altijd op de knop Verzenden klikken
in een e-mailberidt dat u af heen. Het beridt zal verplaatst worden naar
Outbox, en zal daar blijven tot de volgende keer dat u in staat bent be-
ridten te verzenden of te ontvangen. Zodra u beridten kunt verzenden
en ontvangen zullen alle e-mailberidten in Outbox verzonden worden.
Verzonden bevat kopien van beridten die u verzonden heen. Zodra
een beridt uit Outbox verzonden is, wordt er een kopie van in de map
Verzonden geplaatst.
ln Sjablonen worden sjablonen van e-mailberidten bewaard gedeeltelijke
beridten die u heen opgesteld en bewaard als sjabloon. U kunt een be-
ridt opgeslagen in de map Sjablonen gebruiken als startpunt voor andere
beridten.
De Prullenbak bevat beridten die u gewist heen. Standaard zal de
prullenbak geleegd worden wanneer u lvolution afsluit.
e: ~~x ii si~c i1 unux1u 1o.o
Wanneer een map ongelezen beridten bevat zal de naam van de map
vetgedrukt zijn en ziet u het aantal ongelezen beridten tussen haakjes
adter de mapnaam staan.
Wanneer u een i~i-server gebruikt om uw e-mail op te halen, zullen
de lMAP-mappen op afstand getoond worden in de mappenlijst, onder de
sectie Op deze computer. ln de kop van de lijst met mappen op afstand
ziet u de naam die u aan het account gegeven heen. Met i~i zullen uw
e-mailberidten aankomen in uw lnbox op afstand.
Onderaan de mappenlijst toont lvolution een lijst met Zoekmappen.
Dit zijn speciale mappen met daarin bepaalde beridten die overeenkomen
met zoekregels. Zie de sectie over Zoeken van beridten voor meer infor-
matie over zoekmappen.
Mappen beheren
Naast de standaard mappen kunt u uw eigen mappen aanmaken om uw
e-mail te beheren.
Om een nieuwe map aan te maken opent u het menu Mappen en kiest
u vervolgens Nieuw. Voer een naam in voor de map die u wilt aanma-
ken. Selecteer daarna uit de lijst met mappen eronder de ovJermap. Als
u bijvoorbeeld wilt dat uw nieuwe map geplaatst wordt onder lnbox, dan
selecteert u de map lnbox. Als u Op deze computer selecteert, dan zal uw
nieuwe map geplaatst worden onder Op deze computer in de mappenlijst.
Klik, zodra u uw keuze heen gemaakt, op de knop Aanmaken om de map
aan te maken. Uw nieuwe map is nu zidtbaar in de mappenlijst.
U kunt mappen die u heen aangemaakt verplaatsen. Om dit te doen klikt
u op de map die u wilt verplaatsen, houdt u de muisknop ingedrukt en sleept
u de map naar een nieuwe oudermap. Zodra de muiswijzer een nieuwe
oudermap markeert laat u de muisknop los om het verplaatsen te voltooien.
U kunt ook met redts klikken op een map en de optie Verplaatsen kie-
zen. Selecteer daarna de nieuwe oudermap en klik op de knop Verplaatsen.
Om een map te verwijderen klikt u met redts op de map en kiest u de
optie Verwijderen. Om te bevestigen dat u de map wilt verwijderen, klikt u
op de knop Verwijderen.
Berichten controIeren en Iezen
Berichten controIeren
Wanneer u klaar bent met setup, of wanneer u daarna lvolution start,
zal lvolution eerst proberen verbinding te maken met uw e-mailprovider
om uw e-mail te controleren. Om een verbinding te kunnen maken heen
lvolution het wadtwoord van uw e-mailaccount nodig en zal daar om
vragen.
Voer in het venster Voer wadtwoord in uw wadtwoord in en klik op
OK. Als u wilt dat lvolution dit wadtwoord onthoudt en er in het vervolg
niet naar vraagt, kunt u de optie Onthoud dit wactwoord aanvinken.
lvolution toont vervolgens een venster Verzenden en ontvangen en
toont de voortgang van de operatie, zoals hoeveel beridten er binnenge-
haald worden.
wiixix i1 unux1u e
Figuur _.1 U dient uw wachtwoord in te
voeren om uw account te authenticeren.
BerichtenIijst
Redts boven in het venster van lvolution bevindt zid de beridtenlijst.
Hier ziet u de e-mailberidten van de geselecteerde map of het resultaat van
uw zoekopdradt.
Standaard toont de beridtenlijst zes kolommen met informatie voor elk
beridt. De eerste kolom geen aan of het beridt gelezen of ongelezen is. Als
een beridt gelezen is, wordt in deze kolom een open envelop getoond. Als
een beridt niet gelezen is, ziet u hier een gesloten envelop.
De tweede kolom geen aan of er een bijlage is. Als een beridt een bijlage
heen toont lvolution een pictogram van een paperclip in deze kolom.
De derde kolom geen de prioriteit aan. Als iemand u een belangrijk
beridt stuurt toont lvolution een uitroepteken in deze kolom. Anders blijn
deze kolom leeg.
ln de vierde kolom staat de afzender van het beridt. ln deze kolom
kunnen zowel naam en e-mailadres of alleen het e-mailadres staan.
ln de vijfde kolom staat het onderwerp van het e-mailberidt.
De zesde kolom tensloue bevat de datum waarop het e-mailberidt ver-
zonden werd.
Wanneer u op een beridt klikt, wordt de inhoud in het voorbeeldvenster
onder de beridtenlijst getoond. Nadat u een beridt geselecteerd heen door
erop te klikken kunt u in de werkbalk op de knop Beantwoorden klikken
om een antwoord aan de afzender op te stellen. U kunt ook op de knop
Allen beantwoorden drukken om een antwoord aan de afzender en andere
ontvangers van het geselecteerde beridt te sturen.
U kunt ook in de werkbalk op de Prullenbak-knop drukken om het be-
ridt naar de Prullenbak te verplaatsen, of op de knop Spam om het beridt
naar de map Spam te verplaatsen. Opmerking het kan zijn dat lvolution, of
uw mailserver, automatisd bepaalde mailberidten als spam aanmerkt.
Naast de knoppen in de werkbalk kunt u met redts klikken op een be-
ridt in de lijst. lvolution zal een menu openen met acties die u voor het
beridt kunt uitvoeren.
Soms wilt u een actie uitvoeren op meerdere e-mailberidten (bijvoor-
beeld meerdere beridten verwijderen of doorsturen naar een nieuwe ont-
vanger). Druk daartoe in lvolution de Ctrl-toets in en houd deze ingedrukt
terwijl u op meerdere beridten klik de beridten waarop u klikt zullen
geselecteerd worden. U kunt ook op een beridt klikken om het te selecteren
en vervolgens, met de Shift-toets ingedrukt, op een ander beridt in de lijst
klikken. Alle beridten in de lijst tussen het eerste geselecteerde beridt en
e ~~x ii si~c i1 unux1u 1o.o
het beridt waarop u als laatste klikte zullen geselecteerd worden. Nadat u
meerdere beridten geselecteerd heen, klikt u met redts op n ervan om de
gewenste actie uit te voeren.
Vlak boven de beridtenlijst bevinden zid de keuzelijst Tonen en de
zoekopties. U kunt de keuzelijst Tonen gebruiken om de weergave te lteren
op alleen ongelezen beridten, beridten met bijlage, enz.
De zoekopties worden in een sectie verderop behandeld.
VoorbeeIden van berichten
Wanneer u een e-mailberidt selecteert, zal de inhoud ervan getoond wor-
den in het voorbeeldpaneel onder de beridtenlijst.
Boven in het paneel ziet u de beridtkop met daarin de afzender, ontvan-
gers en onderwerp van het beridt, evenals de datum waarop het beridt
verstuurd werd. Onder de kop toont lvolution de inhoud van het beridt
zelf.
Als een beridt verstuurd werd met n1i-opmaak worden sommige van
de ameeldingen mogelijk niet getoond in het voorbeeld. Om de ontbrekende
ameeldingen te zien, opent u het menu Beeld in de menubalk en daarna
Afbeeldingen laden, of druk op Ctrl+I. Als u internetverbinding heen,
worden de ontbrekende ameeldingen geladen. Merk op dat het laden van afbeeldingen
een manier kan zijn voor de afzender om
na te gaan of u het bericht ontvangen hee.
Wij raden u af afbeeldingen te laden in
berichten waarvan u vermoedt dat het
spam is.
Berichten openen
Soms wilt u meerdere beridten tegelijk tonen. Om dit te doen kunt u elk
beridt in een apart venster openen in plaats van het alleen maar te bekijken
in het voorbeeldpaneel.
Om een beridt te openen in een eigen venster dubbelklikt u op een
beridt in de beridtenlijst. Het beridt wordt dan geopend in een apart
venster. U kunt zo nodig terug gaan naar de beridtenlijst en nog een beridt
openen.
ln het geopende beridtenvenster kunt u de opties in de menubalk of
de werkbalk gebruiken om het beridt te beantwoorden, categoriseren,
verwijderen en andere acties uit te voeren.
Berichten zoeken
ln lvolution kunt u op drie manieren naar beridten zoeken gebruik de
zoekoptie bovenaan de beridtenlijst of de functie Uitgebreid zoeken, of
maak een zoekmap aan.
Zoek beridten door de tekst die u wilt zoeken in te voeren in het tekst-
veld Zoeken naar redts boven de beridtenlijst en druk op Enter. ln de
beridtenlijst zullen nu alleen die beridten getoond worden die de tekst die
u heen ingevoerd bevauen.
Redts van het zoekveld ziet u een keuzelijst met opties zoals Huidige
map, Huidige account en Alle accounts. Standaard gebruikt lvolution
de optie Huidige map en zal alleen de resultaten tonen binnen de map die
u links in de mappenlijst geselecteerd heen. Wanneer u de optie Huidige
account kiest, zoekt lvolution naar beridten in alle mappen binnen het
huidige e-mailaccount zoals alle mappen Op deze computer of in uw
wiixix i1 unux1u e
i~i-mappen, amankelijk van uw e-mailsetup. Wanneer u meerdere e-
mailaccounts heen toegevoegd aan lvolution laat de optie Alle accounts
zoeken naar beridten in al uw accounts.
Als er geen beridten gevonden worden met de tekst die u ingevoerd
heen, kunt u de tekst bewerken en opnieuw zoeken. Om terug te keren
naar het mappenoverzidt opent u het menu Zoeken in de menubalk en
kiest u vervolgens Wissen. Ook kunt u de tekst die u ingevoerd heen in het
tekstveld Zoeken naar wissen en op Enter drukken.
ln sommige gevallen wilt u zoeken naar beridten die moeten voldoen
aan meerdere criteria. U wilt bijvoorbeeld zoeken naar een beridt van een
bepaalde gebruiker met bepaalde woorden in het onderwerp van het beridt.
ln lvolution kunt u dit doen met de functie Uitgebreid zoeken.
Figuur _.1 Om meer zoektermen op
te geven kunt u het venster Uitgebreid
zoeken gebruiken.
Kies Zoeken Uitgebreid zoeken. lvolution opent het venster Uitge-
breid zoeken. ln het middelste gedeelte van het venster geen u de zoekcrite-
ria op. Om bijvoorbeeld beridten te zoeken van mijnvriend(voorbeeld.com
met in het onderwerp boot, typt u in het tekstveld redts van de keuzelijst
met daarin Afzender geselecteerd mijnvriend@voorbeeld.com en boot in
het tekstveld redts van de keuzelijst met daarin Onderwerp geselecteerd.
Klik daarna op Verwijderen redts van alle ongebruikte regels en klik op
OK om het zoeken te starten. ln de beridtenlijst krijgt u alleen beridten te
zien die voldoen aan uw uitgebreide zoekcriteria.
Wanneer u de criteria voor uitgebreid zoeken speciceert kunt u op de
knop Voorwaarde toevoegen klikken om meer regels toe te voegen. U kunt
ook de selectie in de keuzelijst aan het begin van elke regel wijzigen om een
ander te controleren veld te speciceren, of u kunt de keuzelijst met daarin
standaard bevat geselecteerd wijzigen om een ander soort overeenkomst te
krijgen. Zie de documentatie van lvolution voor meer informatie.
ln sommige gevallen wilt u dezelfde zoekopdradt regelmatig uitvoeren.
U wilt bijvoorbeeld altijd alle beridten van mijnvriend(voorbeeld.com
kunnen zien, ongeadt in welke map u het beridt heen opgeslagen. Om
u te helpen met deze wijze van zoeken kunt u in lvolution Zoekmappen
aanmaken.
Om een zoekmap aan te maken, kiest u in de menubalk Zoeken
Zoekmap maken van zoekopdract. Voer in het tekstveld Regelnaam
bovenin de naam voor de map in. Speciceer daarna zoekcriteria op dezelfde
ee ~~x ii si~c i1 unux1u 1o.o
manier zoals bij Uitgebreid zoeken. Kies onder de criteria welke mappen
doorzodt moeten worden door deze zoekmap u kunt bijvoorbeeld kie-
zen voor Alle lokale en actieve niet-lokale mappen om te zoeken in alle
mappen van uw account. Klik, wanneer u klaar bent, op OK.
De nieuwe zoekmap wordt nu toegevoegd aan de lijst met zoekmappen.
Wanneer u de zoekmap selecteert door erop te klikken, krijgt u een lijst te
zien met beridten die overeenkomen met uw zoekcriteria.
Abonneren op !MAP-mappen
Als u i~i gebruikt om uw e-mail op te halen ziet u een serie mappen in
de mappenlijst links van het venster met als titel de naam van uw i~i-
account. Mappen zoals lnbox, Concepten, Spam worden in de mappenlijst
getoond.
Als u andere mappen heen in uw i~i-account moet u zid daarop
abonneren. Als u zid abonneert op een map zal lvolution beridten voor
die map downloaden telkens wanneer u uw e-mail controleert.
Kies in de menubalk Mappen Abonnementen om u op een map te
abonneren. lvolution opent het venster Mapabonnementen. Kies uit de
keuzelijst Server de naam van uw account. lvolution toont vervolgens een
lijst met mappen in de lijst eronder.
Kies de mappen waarop u zid wilt abonneren door er een vinkje bij te
plaatsen. Klik, wanneer u klaar bent, op Sluiten. De volgende keer dat u uw
e-mail controleert zullen de mappen bijgewerkt worden.
Berichten opsteIIen en beantuoorden
Naast het lezen van e-mail zult u ook de e-mails die u leest willen beant-
woorden, of nieuwe beridten willen opstellen.
Nieuue berichten opsteIIen
Klik, om een nieuw beridt op te stellen, op de knop Nieuw in de werkbalk.
lvolution opent een venster Stel een nieuw beridt op.
Voer in het tekstveld Aan het e-mailadres in van de ontvanger de
contactpersoon aan wie u deze e-mail stuurt. Als u naar meer dan n
contactpersoon sdrijn, dan sdeidt u meerdere ontvangers door een komma.
Als een contactpersoon in uw adresboek staat, kunt u hier de naam
invoeren. Begin de naam van de contactpersoon in te typen; lvolution toont
onder uw tekst een lijst met overeenkomende contactpersonen. Zodra u de
contactpersoon ziet die u wilt hebben, klikt u op het e-mailadres of gebruikt
u de pijl omlaag-toets en daarna Enter om het adres te selecteren.
Als u sommige contactpersonen een kopie wilt sturen voert u hun e-
mailadres in in het tekstveld Cc op dezelfde wijze als bij de ontvangers
bij Aan. Contactpersonen ingevoerd bij Aan en Cc ontvangen het e-
mailberidt, en zien de andere contactpersonen aan wie een e-mail werd
toegestuurd.
Als u e-mail wilt sturen naar bepaalde contactpersonen, zonder bekend
te maken aan wie uw e-mail toegezonden werd, kunt u een blind carbon-
copy of Bcc sturen. Om Bcc in te sdakelen selecteert u in de menubalk
wiixix i1 unux1u e,
Beeld Bcc-veld. Onder het tekstveldCc versdijnt nu een tekstveldBcc.
Alle contactpersonen opgegeven in het tekstveld Bcc zullen het beridt
ontvangen, maar geen van de ontvangers zal de namen of e-mailadressen
van contactpersonen in de Bcc-regel zien.
ln plaats van de e-mailadressen, of namen, van de contactpersonen aan
wie u het beridt stuurt in te typen, kunt u ook de contactpersonen selecte-
ren uit uw adresboek. Klik daartoe op de knop Aan, Cc of Bcc links van de
tekstvelden. lvolution opent het venster Selecteer contacten uit het adres-
boek. Gebruik de lijst links in het venster om uw contact te selecteren, of
typ een paar leuers van de voor- of adternaam van uw contact in het tekst-
veld Zoeken om de lijst te lteren zodat alleen overeenkomende contacten
getoond worden.
Als u eenmaal de contactpersoon gevonden heen aan wie u het beridt
wilt sturen klikt u op de naam in de lijst. Klik daarna op de knop Toevoegen
links van het veld Aan, Cc, of Bcc aan de redterkant van het sderm.
De door u geselecteerde contactpersonen zullen aan die lijst worden toege-
voegd. Als u een verkeerde contactpersoon heen toegevoegd, klik dan op de
naam in de lijst redts en daarna op de knop Verwijderen. Als u klaar bent
met het toevoegen van contactpersonen klikt u op Sluiten om terug te keren
naar het opstellen-sderm.
Voer een onderwerp voor uw e-mail in. Beridten moeten een onderwerp
hebben om de ontvanger te helpen bij het identiceren van de e-mail wan-
neer hij de beridtenlijst bekijkt; als u geen onderwerp opgeen zal lvolution
u hier op wijzen.
Typ de inhoud van uw beridt in in het grote tekstveld onder het onder-
werp. lr is praktisd geen grens aan de hoeveelheid tekst die u in uw beridt
kunt opnemen.
Standaard zullen nieuwe beridten in de Gewone Tekst-modus ver-
stuurd worden. Dit betekent dat de ontvanger geen opmaak of ameeldingen
te zien krijgt, maar de kans dat de ontvangers het beridt afwijzen of niet
kunnen lezen is zeer gering. Als u weet dat de ontvanger een moderne com-
puter en e-mailprogramma heen, kunt u beridten sturen met opmaak. Om
over te sdakelen naar deze modus klikt u op de keuzelijstknop links net
boven het tekstveld voor de beridtinhoud. Wijzig de selectie van Gewone
tekst naar n1i om uitgebreide opmaak in te sdakelen. Wanneer u de
n1i-modus gebruikt, versdijnt er een nieuwe werkbalk redt onder de
modus-selectie waarmee u uitgebreide leuertype-opmaak en opmaak van
het beridt kunt toepassen.
Wanneer u klaar bent met het opstellen van uw e-mailberidt klikt u in
de werkbalk van het venster op de knop Verzenden. Uw beridt wordt in de
map Outbox geplaatst en zal verzonden worden de volgende keer dat u uw
e-mail controleert.
BijIagen meesturen
Soms wilt u bestanden naar uw contacten sturen. Om bestanden te sturen
kunt u ze aan uw e-mailberidt toe te voegen.
Om een bestand aan een e-mail die u opstelt toe te voegen klikt u op
e8 ~~x ii si~c i1 unux1u 1o.o
de knop Bijlage toevoegen, redts onderaan het venster van het e-
mailberidt. lvolution opent het venster Bijlage toevoegen.
Selecteer het bestand dat u wilt toevoegen aan uw beridt en klik op de
knop Bijlage toevoegen. lvolution zal terugkeren naar het e-mailberidt
en het door u geselecteerde bestand zal toegevoegd zijn aan de lijst onder de
knop Bijlage toevoegen.
Berichten beantuoorden
Naast het opstellen van nieuwe beridten wilt u mogelijk ook beridten die u
ontvangt beantwoorden.
lr zijn drie soorten e-mailantwoord
Beantwoorden (of Afzender beantwoorden) stuurt uw antwoord
alleen naar de afzender van het beridt waar u op antwoordt.
Allen beantwoorden stuurt uw antwoord naar de afzender van het
beridt, maar ook naar iedereen die vermeld staat bij de regel Aan of Cc.
Doorsturen hiermee kunt u het beridt, met elk gewenst toegevoegd
commentaar, doorsturen naar andere contactpersonen.
Om een van deze methodes te gebruiken klikt u op het beridt waar
u op wilt antwoorden en vervolgens op de knop Beantwoorden, Allen
beantwoorden, of Doorsturen in de werkbalk.
lvolution opent nu het antwoordvenster. Dit venster ziet er bijna het-
zelfde uit als het venster om nieuwe beridten op te stellen, maar de velden
Aan, Cc, Onderwerp en beridtinhoud zijn ingevuld uit het beridt waar u
op antwoordt. Voor elke regel in het beridt staat een ~-teken.
Bewerk naar wens Aan, Cc, Bcc, Onderwerp of hoofdtekst. Wanneer uw
antwoord klaar is klikt u op de knop Verzenden in de werkbalk. U beridt
zal in de map Outbox geplaatst worden en zal worden verzonden wanneer u
de volgende keer uw e-mail controleert.
Handtekeningen gebruiken
Om uw beridt van een voeuekst te voorzien kunt u in lvolution gebruik
maken van een handtekening. ln e-mails zijn handtekeningen stukjes
standaard tekst die onderaan elk nieuw beridt of antwoord toegevoegd
worden.
Klik, wanneer u een beridt opstelt of beantwoordt, op de keuzelijst
Handtekening onder de werkbalk, net boven het tekstveld Aan. ln deze
lijst hoort elke handtekening die u gemaakt heen te staan, evenals een
Automatisd gegenereerde handtekening. Als u Automatisc gegenereerd
selecteert, voegt lvolution onderaan het e-mailberidt twee streepjes toe en
daaronder uw naam en e-mailadres.
U kunt ook een eigengemaakte handtekening speciceren. Om een hand-
tekening te maken opent u het venster lvolution voorkeuren door in de
menubalk Bewerken Voorkeuren te kiezen. links van het voorkeurenven-
ster van lvolution selecteert u Bericten opstellen en daarna het tabblad
Ondertekening.
Klik op de knop Toevoegen om een nieuwe handtekening toe te voegen.
lvolution opent dan het venster Handtekening bewerken. Geef uw hand-
wiixix i1 unux1u e,
tekening een naam en voer de inhoud van uw handtekening in in het grote
tekstveld. Klik, wanneer u klaar bent, op de knop Opslaan in de werkbalk
(het knoppictogram ziet er uit als een diskeuestation). De naam van uw
handtekening versdijnt nu in de lijst in het voorkeurenvenster. Sluit het
venster Voorkeuren. Let er op dat de twee streepjes automa
tisch door Ubuntu toegevoegd worden,
dus u hoe ze niet op te nemen in uw
eigengemaakte handtekening
Uw handtekening moet nu opgenomen zijn in de keuzelijst in het venster
opstellen/beantwoorden.
BIijf georganiseerd
Met de toepassing lvolution in Ubuntu kunt u een lijst met contactpersonen
samenstellen en beheren, en ook een agenda en takenlijst bijhouden.
Als u al een e-mailaccount heen ingesteld in lvolution hoen u verder
niets in te stellen om deze functies te gebruiken. Als u lvolution niet wilt
gebruiken voor uw e-mail kunt u het nog altijd gebruiken voor het beheren
van uw contacten, het bijhouden van uw agenda en het in de gaten houden
van taken en memos die u zelf kunt aanmaken.
Om lvolution te starten opent u het menu Toepassingen, kies daarna
Kantoor gevolgd door Evolution e-mail en agenda.
Uu contacten beheren
Figuur _.1o U kunt contactpersonen
bekijken, bewerken en toevoegen.
Als u een lijst wilt bijhouden van uw contacten persoonlijke of professi-
,o ~~x ii si~c i1 unux1u 1o.o
onele contactinformatie van mensen en organisaties kunt u deze contacten
beheren in lvolution.
Om contacten te bekijken klikt u op de knop Adresboek onder de map-
penlijst links van het venster lvolution. De mappenlijst links zal vervangen
worden door een lijst met soorten adresboeken. Klik op een adresboek,
bijvoorbeeld Persoonlijk.
Redts in het venster zal een lijst met contacten getoond worden. Klik
op een contact om de details te zien te krijgen in het onderste deel van het
venster redts. Len adresboek is een verzameling con
tactpersonen en contactlijsten. Het kan
opgeslagen worden op uw computer of op
een externe server.
Als u gebruik maakt van Ubuntu One, dan kan het zijn dat u twee adres-
boeken heen een adresboekPersoonlijk, opgeslagen op uw computer, en
een adresboekUbuntu One. U kunt contacten toevoegen aan beide adres-
boeken, hoewel alleen het adresboek Ubuntu One gesyndroniseerd wordt
met uw Ubuntu One-account.
Zoeken naar contactpersonen
Om een contactpersoon te vinden typt u enkele leuers van de voor- of
adternaam van de contactpersoon in het zoekveld redtsbovenaan in het
venster, en drukt u op Enter. De lijst eronder zou alleen de contactpersonen
moeten weergeven van wie de naam overeenkomt met uw zoekopdradt.
Toevoegen of beuerken van contactpersonen
Om veranderingen aan te brengen aan bestaande contacten, zoekt u het
contact in de lijst en dubbelklikt u erop. lvolution zal dan het venster Con-
tacten bewerken openen voor dat contact.
Sdakel tussen de versdillende tabbladen in de contacteditor om wij-
zigingen aan te brengen voor dit contact. Klik op OK als u klaar bent met
aanpassen.
U kunt een nieuw contact toevoegen, door op de knop Nieuw in de
werkbalk te klikken. lvolution opent dan het venster Contacten bewerken.
Voer de gegevens van het contact in en klik op OK wanneer u klaar bent.
TaakpIanning beheren
Als u uw agenda op de computer wilt beheren kunt u deze in Ubuntu via
lvolution onderhouden.
Om uw agenda te bekijken klikt u op de knop Agenda onder de map-
penlijst links van het lvolution-venster. De mappenlijst links zal in een lijst
agendas veranderen en er zal een mini-kalender versdijnen die de huidige
maand toont.
ln lvolution kunt u meer dan n agenda beheren. U kunt bijvoorbeeld
een persoonlijke agenda hebben en een sdool- of werkagenda. U kunt zid
ook abonneren op de agenda van een vriend of familielid die ervoor kan
kiezen een agenda met u te delen.
Klik op n van de agendas in de lijst. Standaard staat er een agenda
Persoonlijk in de lijst. ln het midden van het venster ziet u nu een over-
zidt van vandaag met alle uren van de dag.
Als er al afspraken op de agenda staan, toont lvolution de afspraak in het
dagoverzidt tussen het tijdstip waarop de afspraak start en eindigt. Om de
wiixix i1 unux1u ,1
details van de afspraak te openen kunt u erop dubbelklikken, en u kunt de
afspraak naar een andere tijd of datum slepen als u die wilt wijzigen.
U kunt de dag in het overzidt wijzigen door op een andere dag te klik-
ken op de mini-kalender links van het sderm. lvolution toont dan die dag
in het dagoverzidt.
Het kan zijn dat u meer dan n dag tegelijk wilt zien. Daardoor kunt
u afspraken op versdillende dagen vergelijken, of een vrije dag vinden
voor een afspraak die u wilt plannen. ln lvolution klikt u in de werkbalk
op de knop Werkweek of Week om een hele week tegelijk te zien. Klik
in de werkbalk op de knop Maand om een overzidt te zien van een hele
maand als een afspraak moeilijk te lezen is vanwege de kleine ruimte
die elke dag toegewezen krijgt, kunt u uw muis boven de afspraak houden
waardoor lvolution de volledige titel van de afspraak toont. Tensloue is er
in de werkbalk nog de knop Iijst; hiermee worden komende afspraken in
een lijst getoond, waardoor u al uw komende afspraken in n keer te zien
krijgt.
Redts in het venster toont lvolution een lijst met taken en memos. U
kunt een nieuwe taak of memo toevoegen aan lvolution
Een nieuue taak toevoegen
De eenvoudigste manier om een nieuwe taak toe te voegen is door op een
tijd in het dagoverzidt te klikken en te beginnen met typen. lr versdijnt
een taak-ballon met daarin de tekst die u heen ingetypt. Als u een langere
taak wilt toevoegen, sleept u met de muis van het eerste tijdstip tot het
laatste voordat u begint met typen.
Figuur _.1, U kunt uw agenda bijhouden
door afspraken toe te voegen aan uw
agenda.
Om een nieuwe afspraak toe te voegen zonder van het dagoverzidt ge-
bruikt te maken klikt u op de knop Nieuw in de werkbalk. lvolution opent
het venster Afspraak. ln het tekstveld Samenvatting voert u een korte titel
in voor de afspraak zoals u die wilt zien op de agenda. Geef eventueel de
locatie op en voer naar wens een langere omsdrijving in. Controleer of de
tijd en datum, evenals de duur, goed opgegeven zijn. Klik tot slot op de knop
,: ~~x ii si~c i1 unux1u 1o.o
Opslaan in de werkbalk om deze nieuwe afspraak te bewaren (de knop ziet
er uit als een diskeuestation en is de eerste knop in de werkbalk).
Een bijeenkomst pIannen
Als u een bijeenkomst met n van uw contacten wilt plannen, kan lvo-
lution u helpen bij het sturen van een uitnodiging en het verwerken van
antwoorden.
Om een uitnodiging voor een bijeenkomst te creren kiest u Bestand
Nieuw Bijeenkomst in de menubalk. Geef het onderwerp, de locatie, tijd
en duur, en de omsdrijving op net zoals wanneer u een gewone afspraak
maakt.
Daarna dient u deelnemers voor deze bijeenkomst toe te voegen. Om een
deelnemer toe te voegen klikt u op de knop Toevoegen. lvolution voegt aan
de lijst met aanwezigen een nieuwe rij toe typ het e-mailadres of de naam
in van de deelnemer.
Wanneer u klaar bent met het toevoegen van deelnemers klikt u op de
knop Opslaan in de werkbalk. lvolution vraagt u vervolgens of u de uitno-
digingen voor de bijeenkomst naar de geselecteerde deelnemers wilt sturen.
Klik op Verzenden om de uitnodigingen te verzenden. De uitnodigingen
zullen de eerstvolgende keer dat u e-mail controleert in lvolution verzonden
worden.
Als uw contact ervoor kiest de uitnodiging voor de bijeenkomst te be-
antwoorden zal lvolution u een nieuw e-mailberidt tonen. ln het berid-
tenvenster van het e-mailberidt zal lvolution een knop Deelnemerstatus
bijwerken laten zien. Klik op die knop om te noteren dat uw contact de
bijeenkomst bij zal wonen.
Chatprogramma gebruiken
Via een datprogramma kunt u communiceren met mensen die u kent.
Via de toepassing lmpathy, die standaard in Ubuntu zit, kunt u in contact
treden met uw contactpersonen. Om lmpathy te starten opent u in de me-
nubalk het menu toepassingen, daarna kiest u Internet en daarna Empathy
catprogramma.
Met lmpathy kunt u verbinding maken met vele instant messaging-
netwerken. U kunt verbinding maken met ~i, Gadugadu, Google Talk,
Groupwise, ic, Jabber, sx, Myspace, qq, xii, Sametime, Silc, sii, Yahoo
of Zephyr.
Empathy voor de eerste keer starten
Wanneer u lmpathy voor de eerste keer start, kunt u de details van uw
dat-accounts instellen.
Wanneer lmpathy start krijgt u het venster Welkom bij lmpathy te
zien. Kies de opties die overeenkomen met uw situatie.
wiixix i1 unux1u ,
U heen een account
Als u een account heen dat u al eerder gebruikte met een ander datpro-
gramma, kies dan de optie Ja, ik voer de details van mijn account nu in.
Klik daarna op Doorgaan om door te gaan.
Kies in het volgende sderm het type account uit de keuzelijst Wat voor
cat-account hee u'. Voer daarna de details van uw account in in het veld
onderin.
Amankelijk van het type account dat u kiest kan lmpathy u vragen om
een gebruikersnaam, of een ii voor uw account, in te voeren en daarna een
wadtwoord op te geven.
Figuur _.18 Len nieuw chataccount
aanmaken in Lmpathy.
Als u de accountinformatie vergeten bent kunt u de website van het
instant messaging-netwerk bezoeken om die informatie op te vragen.
Als u nog een account wilt toevoegen kiest u de optie Ja, klik op Vol-
gende om het bovenstaande proces te herhalen. Wanneer u alle accounts
opgegeven heen laat u de geselecteerde optie Nee, dat is voorlopig alles
staan en klikt u op Toepassen om setup af te sluiten.
Vervolgens toont lmpathy het venster Geef persoonlijke details op.
Als u ervoor kiest deze informatie in te vullen kunt u communiceren met
mensen op uw lokale netwerk, zowel thuis of op kantoor.
Voer uw voornaam in in het tekstveld Voornaam, en uw adternaam in
het tekstveld Acternaam. Typ in het tekstveld Bijnaam de naam in waar-
onder u bekend wilt staan op uw lokale netwerk. Nadat u alle informatie
ingevuld heen, klikt u op Toepassen.
Als u niet wenst te communiceren met mensen op uw lokale netwerk
kiest u de optie Ik wil deze functie nu niet inscakelen en klikt u op
Toepassen.
U uiIt een account
Als u geen account heen dat u kunt gebruiken kunt u er een aanmaken door
de optie Nee, ik wil een nieuw account te selecteren. Klik op Doorgaan
voor de volgende opties.
Kies uit de keuzelijst Wat voor een cat-account wilt u aanmaken'
, ~~x ii si~c i1 unux1u 1o.o
het soort account dat u wilt aanmaken. U kunt een Jabber- of een Google
Talk-account aanmaken. Als u een ander soort account wilt aan
maken dient u de betreende website te
bezoeken en daarna de sectie U hee een
account te volgen.
Voer vervolgens de gewenste accountnaam in in het tekstveld en voer in
het volgende tekstveld uw gewenste wadtwoord in. Als u nog een account
wilt instellen selecteert u de optie Ja en herhaalt u het voorgaande proces.
Wanneer u alle accounts heen ingevoerd laat u de optie Nee, dat is
voorlopig alles geselecteerd staan en klikt u op Doorgaan.
lmpathy zal het venster Voer uw persoonlijke gegevens in tonen. Als u
deze informatie invoert kunt u met mensen communiceren die zid, thuis of
op de werkplek, op uw lokale netwerk bevinden.
Voer uw Voornaam, en uw Acternaam in de betreende tekstvelden
in. Voer in het tekstveld Bijnaam de naam in waaronder u bekend wilt
staan. Nadat u alle tekstvelden heen ingevuld klikt u op Toepassen om uw
instellingen te bewaren.
Als u niet wilt dauen met mensen op uw lokale netwerk selecteert u de
optie ik wil deze functie nu niet inscakelen en klikt u op toepassen.
U uiIt chauen met mensen in de buurt
Als u alleen wilt communiceren met mensen op uw lokale netwerk thuis
of op het werk dient u de optie Nee, ik wil nu alleen mensen in de buurt
online zien.
Klik op Doorgaan voor de volgende serie opties. Voer dan in het tekst-
veld uw Voornaam in, en in het volgende veld uw Acternaam. Voer in het
veld Bijnaam de bijnaam in waaronder u bekend wilt staan. Nadat u alle
tekstvelden heen ingevuld klikt u op Doorgaan.
Figuur _.1, U kunt chauen met mensen in
de buurt door uw informatie in te voeren.
AccountinsteIIingen uijzigen
Als u na de eerste start meer accounts wilt toevoegen opent u het menu
Bewerken en kiest u daarna Accounts. lmpathy zal dan het venster Ac-
counts tonen.
wiixix i1 unux1u ,
Een account toevoegen
Om een account toe te voegen, klikt u op de knop Toevoegen. lmpathy
zal dan redts van het venster enige opties tonen. Kies het type van uw
account uit de keuzelijst Protocol. Voer daarna in het eerste tekstveld uw
accountnaam in. Voer daarna in het tekstveld Wactwoord uw wadtwoord
in. Klik tot slot op de knop Aanmelden om uw instellingen op te slaan en te
controleren.
Een account beuerken
Het kan zijn dat u een account moet bewerken wanneer u het wadtwoord
wijzigt of het verkeerde wadtwoord heen. Selecteer links van het venster
Accounts het account die u wilt wijzigen. lmpathy zal de huidige instel-
lingen voor het account tonen. Nadat u uw wijzigingen heen aangebradt
klikt u op Opslaan.
Een account veruijderen
Voor het verwijderen van een account selecteert u het account aan de linker-
zijde van het venster en klikt u op de knop Verwijderen. lmpathy zal het
venster Wilt u edt verwijderen openen. Klik op de knop Verwijderen om
te bevestigen dat u het account wilt verwijderen of klik op Annuleren om
het account te behouden.
Contacten beuerken
Een contactpersoon toevoegen
Om een contactpersoon toe te voegen, opent u het menu Chatten; kies
daarna Contactpersoon toevoegen. lmpathy zal het venster Nieuwe
contactpersoon openen.
Kies in de keuzelijst Account het account waaraan u een contact wilt
toevoegen. U dient uw contact toe te voegen aan een type account dat
overeenkomt met dat van uw contact.
Als bijvoorbeeld het adres van uw contact eindigt op (googlemail.com,
dan dient u het toe te voegen aan een account dat eindigt op (goog-
lemail.com. ln als het e-mailadres van uw contact eindigt op (hot-
mail.com, dan dient u het toe te voegen aan een account eindigend op
(hotmail.com.
Wanneer u het account waaraan u het contact wilt toevoegen gekozen
heen, dient u diens ii, gebruikersnaam, sdermnaam of e-mailadres in het
tekstveld Identicatie in te voeren.
Voer daarna in het tekstveld Alias de naam in van uw contact zoals u
die wilt zien in uw contactenlijst. Klik op Toevoegen om het contact aan de
contactenlijst toe te voegen.
Een contactpersoon veruijderen
Klik op de contactpersoon die u wilt verwijderen en open dan het menu
Bewerken, kies dan Contact, dan Verwijderen. Dit opent het venster
Contactpersoon verwijderen.
,e ~~x ii si~c i1 unux1u 1o.o
Klik op de knop Verwijderen om te bevestigen dat u een contactpersoon
wilt verwijderen, of klik op Annuleren om de contactpersoon te behouden.
Met contactpersonen communiceren
Tekst
Om met een contactpersoon te communiceren selecteert u deze contact-
persoon in het hoofdvenster van lmpathy en dubbelklikt u op diens naam.
lmpathy opent een nieuw venster waar u beridten aan de contactpersoon
kunt intypen; u ziet ook een vermelding van eerder uitgewisselde beridten.
Om een beridt naar de contactpersoon te sturen typt u uw beridt in in
het tekstveld onder de gespreksgesdiedenis.
Wanneer u uw beridt heen ingetypt drukt u op de Enter-toets om het
beridt naar de contactpersoon te sturen. Als u met meer dan n persoon
communiceert zullen all conversaties in tabbladen binnen hetzelfde venster
getoond worden.
GeIuid
Als uw contactpersoon over een microfoon besdikt zal er een pictogram
van een microfoon naast diens naam staan. Klik op het microfoonpictogram,
waarna een contextmenu versdijnt. Kies de optie Geluidsoproep uit het
menu. lmpathy opent dan het venster Oproep.
ln dit venster ziet u redts uw foto en links de foto van de contactper-
soon. Zorg ervoor dat uw microfoon en luidsprekers aangesloten zijn en ga
door met het audiogesprek. U kunt het gesprek beindigen door op de knop
Ophangen te klikken.
Video
Als de contactpersoon de mogelijkheid heen om met video te dauen staat
er een pictogram van een webcam bij diens naam. Klik op het pictogram
om een pop-up-menu te openen. Kies de optie Video-oproep uit het menu.
lmpathy opent dan het venster Oproep.
ln dit venster ziet u redts boven uw webcamweergave en in het midden
de webcam van uw contactpersoon.
Als u geen webcam heen zal in plaats daarvan uw foto worden getoond.
U kunt de oproep beindigen door op de knop ophangen te drukken.
Bestanden sturen en ontvangen
Een bestand sturen
Wanneer u in gesprek bent met contactpersonen kunt u hen een bestand
toesturen via Contact Bestand sturen.
lmpathy opent het venster Bestand selecteren. Zoek het bestand dat u
wilt sturen en klik op de knop Verzenden. lr wordt een venster Bestands-
overdradt geopend met daarin het gekozen bestand en de voortgang van
de overdradt.
Wanneer de bestandsoverdradt voltooid is kunt u het venster Bestands-
overdradt sluiten.
wiixix i1 unux1u ,,
Een bestand ontvangen
Wanneer een contactpersoon een bestand naar u wil sturen zal het statuspic-
togram links van de naam van het contact knipperen met een pictogram van
een papieren vliegtuigje.
Om het bestand te ontvangen dubbelklikt u op de naam van de con-
tactpersoon. lmpathy opent het venster Selecteer een bestemming. Kies
de locatie waar lmpathy het bestand op moet slaan en druk op Opslaan.
lmpathy opent het venster Bestandsoverdradt.
Het venster Bestandsoverdradt toont u de voortgang van de huidige
bestandsoverdradt. U kunt de bestandsoverdradt stoppen door op de
knop Stoppen te drukken, overgezeue bestanden openen door op de knop
Openen te drukken, en de lijst met voltooide overdradten leegmaken door
op de knop Wissen te drukken.
Uu status uijzigen
U kunt uw status gebruiken om aan uw contacten te laten zien hoe druk u
het heen of wat u aan het doen bent. U kunt de standaard statusberidten
gebruiken, namelijk Besdikbaar, Bezig, Onzidtbaar, en Oine.
Deze kunnen in het hoofdvenster van lmpathy gewijzigd worden via de
keuzelijst boven in het venster.
Via dezelfde keuzelijst kunt u een eigengemaakt statusberidt samen-
stellen door te kiezen voor Aangepast beridt naast het pictogram dat
overeenkomt met uw status. Voer in wat het statusberidt moet zijn en klik
op het groene vinkje.
Uu foto uijzigen
Uw contacten zien in hun contactenlijst uw foto naast uw naam. Standaard
staat er een poppetje afgebeeld. U kunt uw foto wijzigen door het menu
Bewerken te openen en daarna Persoonlijke gegevens te kiezen.
lmpathy opent het venster Persoonlijke gegevens. Kies uit de keuzelijst
Account het account dat u wilt wijzigen en klik dan op de foto redts in het
venster.
lmpathy opent het venster Kies uw gebruikersameelding. Zoek het
bestand met uw foto en klik op Openen. Wilt u terug naar de standaard
ameelding, klik dan op de knop Geen afbeelding.
MicrobIoggen
U kunt versdillende microblog-diensten aansluiten door het menu Toe-
passingen te openen, dan Internet te kiezen en dan Gwibber sociaal pro-
gramma te openen. Totdat u accounts toevoegt zal het venster Sociale
account worden geopend.
Nadat u accounts heen toegevoegd ziet u het venster Microblog-
beridten.
ln dit venster kunt u in de keuzelijst Nieuwe account toevoegen voor
kiezen uit llidr, Twiuer, StatusNet, Qaiku, lacebook, lriendleed, Digg en
ldenti.ca.
,8 ~~x ii si~c i1 unux1u 1o.o
Figuur _.:o Met Gwibber kunt u vele
verschillende accounttypes toevoegen.
MeMenu
Wanneer u op uw naam klikt in het bovenpaneel ziet u het MeMenu; in
het vak onder uw naam kunt u een beridt intypen om op de sites te posten
die u met Gwibber heen ingesteld.
U kunt ook uw accountinstellingen wijzigen door te klikken op Broad-
cast Accounts, dit opent het venster Social accounts.
Accounts uijzigen
Als u na het toevoegen van een account nog meer accounts wilt toevoegen,
klik dan op Bewerken, dan Accounts. Het venster Social Accounts zal
dan openen.
Accounts toevoegen
Klik in het venster Social Accounts op Toevoegen; voor elke account
moet u uw accountgegevens invoeren. De gegevens die u voor elke account
nodig heen zijn de volgende.
FliHr Om een llidr-account aan te maken heen u alleen maar de login-
ii nodig.
Twitter Vereist een gebruikersnaam en wadtwoord.
StatusNet lr zijn een login-ii, domein en wadtwoord nodig.
Qaiku U heen een ~ii-key nodig; instructies hiervoor vindt u in het
Gwibber-venster. U heen ook uw aanmeld-ii nodig.
Facebook Klik op Autoriseren, typ uw e-mailadres en wadtwoord in
en klik op Aanmelden. Als u ook vanaf Gwibber op lacebook wilt kunnen
posten, moet u op Allow publishing klikken; wanneer u dit niet wenst, klikt
u op Dont allow.
Als u wilt dat Gwibber uw nieuwsfeed laat zien, dient u te klikken op
Allow access; wanneer u dit niet wilt, klik dan op Dont allow. Ook voor
statusupdates moet u toestemming geven klik op Allow status updates;
als u niet wilt dat Gwibber uw status kan bijwerken, klik dan op Dont
allow.
Om iedere keer dat het wordt gebruikt met lacebook te kunnen commu-
niceren, heen Gwibber blijvende autorisatie nodig. Wanneer deze er niet
wiixix i1 unux1u ,,
is, moet u Gwibber iedere keer dat u het gebruikt autoriseren. Klik voor
blijvende autorisatie op Toestaan.
FriendFeed Voor friend feed heen u een remote key nodig. Gwibber
geen u informatie waar u deze vandaan haalt. U heen ook een aanmeld-ii
nodig.
Digg len aanmeld-ii is alles wat u voor Digg nodig heen.
Identi.ca Voor ldenti.ca heen u een aanmeld-ii en wadtwoord nodig.
Accounts veruijderen
Klik in het venster Microblog-accounts op het account dat u wilt verwijde-
ren en klik op Verwijderen.
Hoe Guibber accounts ueergeen
Gwibber geen u de mogelijkheid om op alle, n of een selectie van uw
accounts te posten. Dit kan onderaan in het venster Microblog-beridten
worden ingesteld. llke account waarop u kunt posten heen een pictogram.
Als u op een pictogram klikt wordt het uitgesdakeld (wordt grijs), dit
betekent dat er niet op dit account wordt gepost.
Als u heen gekozen op welke accounts u wilt posten, kunt u uw bood-
sdap in het tekstvak boven de pictogrammen typen en vervolgens op Ver-
sturen klikken.
llke account heen een bijbehorende set pictogrammen. Deze zijn te zien
aan de linkerkant van het venster Microblog-beridten. De bij een account
horende set pictogrammen heen een adtergrondkleur. De versdillende pic-
togrammen geven u de mogelijkheid om taken voor dat specieke account
uit te voeren.
Fotos bekijken en beuerken
Om in Ubuntu fotos te bekijken en te bewerken, kunt u gebruik maken
van de toepassing l-Spot lotobeheer. Open om l-Spot te starten het menu
Toepassingen, kies vervolgens Grasc en daarna F-Spot Fotobeheer. Als
u l-Spot voor de eerste keer start, ziet u het venster lmporteren hoe u dit
moet gebruiken staat in Importeren.
De standaardinstelling van l-Spot is, dat fotos op datum worden ge-
toond. U kunt fotos van een bepaalde maand bekijken door op die maand te
klikken in de tijdlijn boven in het venster.
U kunt ook een diavoorstelling van uw fotos afspelen door op de knop
Afspelen in de werkbalk te klikken (deze knop ziet er uit als een groene
driehoek).
Deze handleiding verwijst vaak naar de zijbalk aan de linkerkant. Als u
deze niet kunt zien, open dan het menu Beeld, kies vervolgens Componen-
ten en kies dan Zijbalk tonen zorg er voor dat dit aangevinkt is.
Versie-systeem
Als u een foto bewerkt, maakt l-Spot een nieuwe versie, zodat het origineel
niet verloren gaat. U kunt een nieuwe versie creren door het Foto-menu
8o ~~x ii si~c i1 unux1u 1o.o
Figuur _.:1 Met FSpot kunt u uw fotos
bewaren, sorteren en bewerken.
te openen en daarna Nieuwe versie aanmaken te kiezen. Hierdoor opent
het venster Nieuwe versie aanmaken. ln het Naam-tekstveld kunt u de
door u gewenste naam typen. Klik daarna op OK. lr wordt dan een nieuwe
versie aangemaakt.
U kunt vorige versies van fotos bekijken door te klikken op de foto die
u wilt zien en vervolgens op Afbeelding bewerken te klikken. Hierdoor
verandert de zijbalk aan de linkerkant in de zijbalk Bewerken. linksonder
kunt u met het uitklapmenu Versie de vorige versies van de foto kiezen.
Mogelijk wilt u een versie een andere naam geven zodat u onthoudt
wat welke versie is. Om de naam van een versie te wijzigen moet u op de
foto klikken die u wilt wijzigen, en vervolgens op de knop Afbeelding
bewerken. Hierdoor verandert de zijbalk aan de linkerkant in de zijbalk
Bewerken. linksonder kunt u met het Versie-uitklapmenu de versie kiezen
van de foto waarvan u de naam wilt wijzigen.
Open het Foto-menu en kies dan Versie hernoemen. Hierdoor wordt het
Versie hernoemen-venster geopend. Typ de nieuwe naam in het tekstveld
Nieuwe naam en klik, als u de naam wilt wijzigen, op de knop OK. Als u de
foto niet wilt hernoemen, klik dan op Annuleren.
Als u fotos bewerkt kan het zijn dat u een fout maakt en besluit om die
versie te verwijderen omdat u hem niet meer nodig heen. Om een versie te
verwijderen dient u op de knop Afbeelding bewerken te klikken. Hierdoor
verandert de zijbalk aan de linkerkant in de zijbalk Bewerken. linksonder
wiixix i1 unux1u 81
kunt u met het Versie-uitklapmenu kiezen welke foto u wilt verwijderen.
Open vervolgens het Foto-menu en kies daarna Versie verwijderen. Hier-
door opent het venster ldt verwijderen`. Als u de versie wilt verwijderen
klikt u op Verwijderen. Als u de versie niet wilt verwijderen klikt u op
Annuleren.
!mporteren
Als u l-Spot voor het eerst start, versdijnt het venster lmporteren. Na de
eerste keer starten kunt u meer fotos importeren door op Importeren te
klikken.
Als u fotos importeert, worden alleen de zojuist gemporteerde fotos
getoond. Om al uw fotos te tonen, moet u op de grijze X klikken aan de
redterkant van Vinden.
Kies uaar F-Spot de fotos opsIaat
Als u fotos in het lmporteren-venster importeert, bepaalt de optie Be-
stand naar de fotomap kopiren waar de fotos worden opgeslagen.
Als Bestand naar fotomap kopiren is aangevinkt, zal l-Spot de fotos
naar de map Fotos kopiren, die zid in uw Afbeeldingen-map bevindt. De
fotos worden dan adtereenvolgens gesorteerd op jaar, maand en datum.
Als Bestand naar fotomap kopiren niet is aangevinkt zal l-Spot de
fotos niet naar de map Fotos kopiren.
Van bestand importeren
Figuur _.:: U kunt al uw fotos importeren.
Om fotos te importeren die op uw computer zijn opgeslagen kiest u
Map selecteren uit het keuzemenu Importeer locatie. Hierdoor opent het
lmporteren-venster. Ga naar de map met uw fotos en klik op Openen.
Als de balk de melding Het laden is gereed vertoont, worden alle fotos
in die map en alle submappen getoond in het lmporteren-venster. U kunt
8: ~~x ii si~c i1 unux1u 1o.o
fotos van submappen uitsluiten door de optie Inclusief submappen uit te
vinken.
Alle fotos worden standaard gemporteerd, maar u kunt ervoor kiezen
om alleen bepaalde fotos te importeren. Hiervoor moet u de Ctrl-toets
ingedrukt houden terwijl u klikt op de fotos die u niet wilt importeren.
Duplicaten worden automatisd gedetecteerd als de optie Dubbele fotos
detecteren is aangevinkt.
U kunt de fotos van labels voorzien door de namen van uw huidige
labels in het tekstveld Iabel bevestigen in te voeren. Als u meer dan n
label wilt gebruiken kunt u ze met kommas sdeiden.
Klik op de knop Importeren als u heen gekozen welke fotos u wilt
importeren.
Van een digitaIe camera
Om fotos van een digitale camera te importeren, moet u uw camera op de
usn-poort van uw computer aansluiten en uw camera aanzeuen. Zodra uw
camera is herkend, opent Ubuntu een nieuw venster met de vraag of u fotos
wilt importeren. let erop dat u F-Spot openen kiest in het keuzemenu en
klik dan op OK. Hierdoor wordt het venster lmporteren getoond. ln het
keuzemenu Importeer locatie kunt u de optie Camera kiezen.
Het venster Selecteer fotos die van de camera gemporteerd moeten
worden versdijnt. U kunt klikken op de fotos die u wilt kopiren. Alle
fotos zijn standaard geselecteerd maar u kunt individuele fotos toevoegen
of verwijderen door de Ctrl-toets in te drukken terwijl u op de fotos klikt
die u niet wilt importeren.
U kunt aan alle fotos labels toevoegen door op het vinkje Iabel bevesti-
gen te klikken en het label te kiezen uit het keuzemenu Iabel bevestigen.
lees voor meer informatie over labels lotos beheren.
U kunt de locatie waar de bestanden worden opgeslagen veranderen in
het keuzemenu Bestemming. De standaard locatie is de map Fotos hier
slaat l-Spot de fotos op.
Nadat u heen gekozen welke fotos u wilt importeren, klikt u op de knop
Kopiren. Dan versdijnt het venster Ameeldingen worden overgebradt
waarin de voortgang van het kopiren wordt getoond. Als het kopiren
klaar is zal op de voortgangsbalk Het ophalen is gereed zidtbaar zijn. Klik
tensloue op OK om uw fotos in l-spot te bekijken.
Fotos beheren
l-Spot maakt het opzoeken van fotos makkelijk met behulp van labels. U
kunt zoveel labels aan een fotos bevestigen als u wilt.
Om labels aan fotos te bevestigen, dient u de fotos eerst te selecteren.
Klik daarna met de redtermuisknop op de fotos en kies Iabel bevesti-
gen. Klik op het label dat u aan uw fotos wilt toevoegen. U kunt ook labels
toevoegen als u fotos importeert. Dit is besdreven in de paragraaf lmpor-
teren.
U kunt nieuwe labels aanmaken door Iabels te openen en Nieuw label
aanmaken te kiezen. Dit opent het venster len nieuwe label maken.
Voer de naam van de label in in het tekstveld Naam voor de nieuwe label.
wiixix i1 unux1u 8
ln de keuzelijst Oorspronkelijke label kunt u de ouder-label kiezen voor
uw nieuwe label.
Fotos beuerken
Wellidt wilt u een aantal van de fotos bewerken die u gemporteerd heen
in l-Spot. Bijvoorbeeld, u wilt iets verwijderen van de rand, sommige ver-
kleuringen verhelpen, rode ogen verwijderen, of een foto redtzeuen. Om
een foto te bewerken klikt u op de foto die u wilt bewerken en vervolgens op
de knop Afbeelding bewerken. Dit verandert de zijbalk aan de linkerkant
van het venster l-Spot. Het paneel toont adt opties Bijsnijden, Rode-
ogen reductie, Zwart-Wit, Sepia kleur, Rectzetten, Onscerpe focus,
Automatisce kleuren en Kleuren aanpassen. Sommige van deze opties
worden nader toegelidt in de volgende paragraaf.
Bijsnijden van fotos
U wilt missdien een foto bijsnijden om de omlijsting van de foto te wijzi-
gen of een deel van de rand te verwijderen. Klik op de knop Bijsnijden op
het linkerpaneel; vervolgens kiest u in de keuzelijst Bijsnijden de verhou-
ding die u aangepast wilt zien. Waarsdijnlijk wilt u de verhoudingen laten
overeenstemmen met het formaat zoals dat zal worden afgedrukt, zodat de
foto niet uitgerekt lijkt.
U kunt een aangepaste verhouding aanmaken wanneer n van de stan-
daardinstellingen niet meer aan uw wensen voldoet. Dit kunt u doen door
Aangepaste verhoudingen te kiezen in de keuzelijst Selecteer het gedeelte
dat moet worden bijgesneden. Dit opent het venster Verhoudingenbe-
heer. Klik op Toevoegen om een nieuwe invoer aan te maken links in het
venster.
Wanneer u uw verhouding heen gekozen, plaats u de muisaanwijzer
in een hoek van de sectie van de foto die u wilt bewaren. Klik met de lin-
kermuisknop, houd deze ingedrukt en versleep uw muisaanwijzer naar de
tegenoverliggende hoek van de sectie die u wilt bewaren. laat de muisknop
los wanneer u de gewenste uitsnede bereikt heen.
Om het uitsnedeselectiekader te veranderen, verplaatst u de muis totdat
er een pijltje versdijnt naar de kant van het uitsnedeselectiekader waar
u naartoe wilt gaan. Klik met de linkermuisknop, houd deze ingedrukt en
verplaats uw muis totdat de hoek zid op de juiste plaats bevindt.
Alle verhoudingen werken in staande en liggende modus. Om tussen
deze twee te kiezen moet u op de rand van het geselecteerde gebied klikken
alsof u de grooue aan wilt passen. Als u de muis ingedrukt houdt kunt u
door de muis naar redtsboven of -onder te slepen wisselen tussen staande
en liggende modus.
Rode-ogen reductie
Als u een foto heen gemaakt en de itser zorgde voor rode ogen, dan kunt u
dit probleem oplossen in l-Spot. Klik eerst op de knop Rode-ogen reductie.
Houd de muisaanwijzer boven de ooghoek en houd de linkermuisknop
ingedrukt. Verplaats de cursor van de ene ooghoek naar de andere ooghoek.
Vervolgens laat u de muisknop los.
8 ~~x ii si~c i1 unux1u 1o.o
Dit kader kan verplaatst worden, door de muisaanwijzer in het midden
van het rode-ogenselectiekader te plaatsen totdat er een handje zidtbaar
wordt. Klik met de linkermuisknop, houd deze ingedrukt en versleep het
selectiekader totdat het zid op de juiste plaats bevindt. Wanneer het kader
zid op de juiste plaats bevindt, kunt u de linkermuisknop loslaten.
Om het selectiekader te veranderen, verplaatst u de muis totdat er een
pijltje versdijnt naar de kant van het rode-ogenselectiekader waar u naar-
toe wilt gaan. Klik met de linkermuisknop, houd deze ingedrukt en verplaats
uw muis totdat de hoek zid op de juiste plaats bevindt.
Wanneer het kader al het rood in n oog bedekt, klikt u op de knop
Repareren. U dient dit voor elk oog dat u wilt repareren apart te herhalen.
Recht zeuen
Wanneer u een foto heen waarin het onderwerp zid onder een hoek be-
vindt, dan kunt u deze redtzeuen met l-Spot. Klik eerst op de knop Rect-
zetten, verplaats daarna de sduif totdat de foto weer redt staat. l-Spot zal
de foto automatisd bijsnijden om de wiue gedeeltes te verwijderen die zijn
ontstaan door het redtzeuen. Wanneer u vindt dat de foto redt is, klikt u
op de knop Rectzetten.
Automatische kIeuren
Om de kleuren automatisd aan te passen, kunt u de knop Automatisce
kleuren gebruiken.
Exporteren naar uebdiensten
l-Spot kan uw fotos naar een webgallerij, map of ci exporteren en naar de
volgende diensten SmugMug, Picasaweb, llidr, :hq en Zooomr.
U kunt ameeldingen naar deze diensten sturen door een ameelding te
selecteren, dan het menu Foto te openen, dan Exporteren naar en daarna
de gewenste dienst te selecteren. Dit zal een venster openen, waar u uw
accountnaam en wadtwoord in kunt voeren voor deze dienst. Hierna kunt
u ameeldingen uploaden naar deze dienst.
FiIms en videos bekijken
Om ivis in Ubuntu te bekijken, kunt u de toepassing Totem mediaspeler
openen. Om de mediaspeler te starten, opent u het menu Toepassingen, dan
Audio en video en daarna Totem mediaspeler. Dit zal het venster Totem
mediaspeler openen.
Codecs
Om een ivi te kunnen bekijken, is het soms noodzakelijk dat Ubuntu een
codec installeert. len codec is een stukje sonware waardoor uw computer
in staat is om de inhoud van de ivi te begrijpen en weer te geven.
De +ege+:ng o+er oenen en ovevr:reden +er:d:| er |onJ. V:n ]vr:J::d
oJ+:e: :n o|: v n:e :e|er |en o{ een |eoo|J oen o{ |eer|:ng :n v+ |onJ
+on oeo:::ng :: o Je meJ:o J:e v +:| ge|rv:|en.
wiixix i1 unux1u 8
Figuur _.:_ 1otem speelt muziek en videos
af.
Om ervoor te zorgen dat u alle videos en ivis kunt afspelen, is het
noodzakelijk dat u sommige codecs installeert. Dit kunt u doen door de
Multiverse-pakketbron in te sdakelen (hoe u dit kunt doen, vindt u in
Hoofdstuk Programmabeheer).
Nadat u de pakketbronnen heen ingesdakeld, opent u het menu Toe-
passingen en selecteert u daarna Ubuntu sowarecentrum. Wanneer het
venster Ubuntu sonwarecentrum is geopend, kunt u het zoekveld redts-
bovenin gebruiken om naar het volgende te zoeken
gstreamero.1o-mpeg
gstreamero.1o-plugins-bad
gstreamero.1o-plugins-ugly
gstreamero.1o-plugins-base
gstreamero.1o-plugins-good
libdvdread
libdvdnav
libdvdcss:
Selecteer elk hiervan die u vindt door erop te dubbelklikken en klik ver-
volgens op de knop Installeren. Het kan zijn dat het venster Authenticatie
wordt geopend. Voer in dat geval uw wadtwoord in en klik op Authentica-
tie om het installatieproces te starten. Zie Hoofdstuk o De opdrachtregel voor
meer informatie over de terminal
8e ~~x ii si~c i1 unux1u 1o.o
Om de codecinstallatie te voltooien dient u ook een commando in de
terminal te geven. Open het menu Toepassingen, kies Hulpmiddelen en
daarna Terminalvenster. Hiermee opent u het Terminal-venster.
Voer het onderstaande commando in. Sudo is een manier om tijdelijke beheer
dersrechten te verkrijgen om bepaalde
taken uit te voeren, zoals het installeren
van nieuwe soware. Meestal krijgt u sudo
in een venster waarin u uw wachtwoord
kunt invoeren. Wanneer u uw wachtwoord
invoert in een terminal zal dat niet te zien
zijn.
$ sudo /usr/share/doc/libdvdread4/install-css.sh
Druk, nadat u het commando heen ingetypt, op Enter. lr zal gevraagd
worden naar uw wadtwoord om deze actie te mogen uitvoeren typt u uw
wadtwoord in en drukt u op Enter. Wadt totdat het proces voltooid is. Na
voltooiing kunt u het venster Terminal sluiten.
Videos afspeIen vanaf bestand
Open het menu Film, selecteer daarna Openen. Hierdoor wordt het ven-
ster lilms of afspeellijsten kiezen geopend. Kies het bestand of de bestan-
den die u af wilt spelen en klik op de knop Toevoegen. De video of videos
zullen nu afgespeeld worden.
Een dvd afspeIen
Wanneer u een ivi in de computer stopt, opent Ubuntu het venster U
heen zojuist een video-ivi ingevoerd. Kies de te starten toepassing.. Zorg
ervoor dat Totem mediaspeler openen is gekozen in het keuzemenu en klik
vervolgens op OK. Het venster Totem mediaspeler zal nu geopend worden
en de lm zal starten.
Als het venster Totem mediaspeler al open is, kunt u het menu Film
openen en daarin Scijf afspelen kiezen om de lm af te spelen.
Naar audio en muziek Iuisteren
Ubuntu bevat de Rhythmbox muziekspeler waarmee u naar uw muziek en
streaming internet-radio kunt luisteren, uw afspeellijsten en podcasts kunt
beheren en nummers kunt kopen.
Rhythmbox starten
Om Rhythmbox te starten gaat u naar het menu Toepassingen, vervolgens
naar Audio en video en daar kiest u Rhythmbox muziekspeler.
Om Rhythmbox af te sluiten kunt u Muziek Afsluiten kiezen of op
Ctrl+Q drukken. Rhythmbox zal actief blijven als u Muziek Sluiten ge-
bruikt of het venster sluit. len aantal opties (zoals A{:e|en, Vo|genJe en
Vor:ge) is besdikbaar vanaf het Rhythmbox-pictogram in het mededelin-
gengebied (meestal redtsboven op uw sderm). U kunt in dit menu ook
A{:|v:en kiezen om Rhythmbox af te sluiten.
Muziek afspeIen
Voordat u muziek kunt afspelen moet u eerst muziek naar uw bibliotheek
importeren. Kies Muziek Map importeren of druk op Ctrl+O om een
map met muziek te importeren. U kunt ook Bestand importeren kiezen
om een enkel nummer te importeren.
wiixix i1 unux1u 8,
Figuur _.: Rhythmbox met een cd.
De R|y|m|o: +er||o|| bevat de meeste bedieningsopties die u zult
gebruiken voor het doorzoeken en afspelen van uw muziek.
Als u een nummer wilt afspelen kunt u deze selecteren en op de knop
Afspelen in de werkbalk klikken (u kunt ook Bediening Afspelen kiezen
of Ctrl+Spatie indrukken). Als u nogmaals op de knop Afspelen drukt zal
het afspelen pauzeren.
De Volgende- en Vorige-knoppen ziuen naast de Afspelen-knop. U kunt
deze gebruiken om het volgende en vorige nummer uit de collectie af te
spelen.
De Rhythmbox-werkbalk heen ook opties voor het in- of uitsdakelen
van Her|o|en (Bediening Herhalen of Ctrl+R), V:||e|evr:g (Bediening
Willekeurig of Ctrl+U), de Ar:e:/A||vm|ro+:er (Beeld Bladeren of
Ctrl+B) en V::vo|::o:e.
Als u een ci in uw computer plaatst zal het in de lijst van Aoroen in
het Z:]onee| versdijnen. Selecteer de ci in de lijst met apparaten. Sdakel
het zijpaneel in en uit door Beeld Zijpaneel te kiezen of F9. Rhythmbox
zal proberen de juiste artiest, album en nummer-namen te vinden. Om
de nummers op de ci af te spelen kunt u een nummer selecteren en op
Afspelen drukken.
Selecteer de ci in de apparatenlijst om de nummers in uw bibliotheek
te importeren. U kunt de informatie van de ci bekijken en waar nodig
aanpassen, of bepaalde nummers die u niet wilt importeren uitvinken.
De werkbalk zal de volgende extra opties weergeven o||vm:n{ormo:e
88 ~~x ii si~c i1 unux1u 1o.o
|er|oJen, Je cn v:+eren en Nvmmer: oon Je |:||:o|ee| oe+oegen. Druk
op de Kopieerknop om de nummers te importeren.
Naar streaming-radio Iuisteren
Streamingradio is radio die over het
internet wordt verzonden. Rhythmbox is al ingesteld om versdillende streaming-radiostations te
bevauen. Onder anderen internet-radiostations (RoJ:o in het Zijpaneel) en
Lo:.{m. Kies een station uit de lijst om naar lnternetradio te luisteren en
druk op Afspelen. Congureer uw Accovn:n:e||:ngen als u naar muziek
van last.fm wilt luisteren.
Verbind MP-speIers
Rhythmbox kan met veel populaire MP-spelers verbinden. Verbonden
spelers zullen in de Apparaatlijst versdijnen. De mogelijkheden zullen af-
hankelijk van de speler versdillen, maar simpele taken zoals het overzeuen
van nummers en afspeellijsten zouden moeten werken.
Naar gedeeIde muziek Iuisteren
rttr staat voor Digital Audio Access
Protocol, en is een door Apple Inc. ont
wikkelde methode waarmee programmas
media over een netwerk kunnen delen.
Als u op hetzelfde netwerk zit als andere gebruikers van Rhythmbox (of elke
andere mediaspeler die n~~ ondersteunt) kunt u uw muziek delen en naar
hun gedeelde muziek luisteren. Kies GeJee|J in het zijpaneel voor een lijst
van gedeelde collecties op uw netwerk. Als u op een gedeelde collectie klikt
kunt u muziek van andere computers doorzoeken en afspelen.
Podcasts beheren
Rhythmbox kan al uw favoriete podcasts beheren. Selecteer PoJco:: in het
zijpaneel om alle toegevoegde podcasts te bekijken. De werkbalk zal extra
opties tonen, hiermee kunt u A|onneren o een n:ev+e PoJco: en A||e {eeJ:
|:]+er|en. Kies Muziek Nieuwe podcast-feed, Ctrl+P, of druk op de
Abonneerknop in de werkbalk om een podcast uii te importeren. Podcasts
kunnen automatisd opgehaald worden of u kunt de feeds handmatig bij-
werken. Selecteer een episode en druk op Afspelen. U kunt ook episodes
verwijderen.
Rhythmbox voorkeuren
De standaard instellingen van Rhythmbox zijn missdien niet precies wat
u wilt. Kies Bewerken Voorkeuren om de programmainstellingen aan te
passen. De Voor|evren zijn in vier delen opgedeeld A|gemeen, A{:e|en,
Mv::e| en PoJco::.
Algemene opties bevauen opties voor het lteren en sorteren van mu-
ziek en de instellingen voor de werkbalkknoppen.
Met Afspeelopties kunt u de overvloei- en bueropties voor streaming-
muziek van internetradio en gedeelde collecties instellen.
Muziekopties bevat de locatie van de Mv::e|co||ec:e op uw computer
waar toegevoegde muziek zid bevindt, de Srvcvvr +on mv::e|co||ec
:e over hoe mappen op basis van uw gemporteerde muziek worden
aangemaakt en het Voor|evr:{ormoo voor gemporteerde muziek.
wiixix i1 unux1u 8,
Figuur _.: U kunt met Rhythmbox
podcasts toevoegen en afspelen.
Podcastsopties bevat de Do+n|ooJ|oco:e voor podcast-episodes en de
frequentie waarmee Rythmbox N:ev+e oe+er:ngen :o| :oe|en.
Uu muziek beheren
Rhythmbox ondersteunt het aanmaken van afspeellijsten. len afspeellijst is
een verzameling nummers die adter elkaar afgespeeld kunnen worden. U
kunt op basis van uw eigen criteria een afspeellijst maken of u kunt automa-
tisd een afspeellijst laten aanmaken. Afspeellijsten bevauen verwijzingen
naar nummers in uw collectie, ze bevauen niet het daadwerkelijke nummer.
Als u een nummer uit een afspeellijst verwijdert (U: o{:ee||:]: +er+:]Je
ren) zal het nummer zelf in uw collectie aanwezig blijven.
Om een afspeellijst aan te maken, kiest u Muziek Afspeellijst Nieuwe
afspeellijst of Ctrl+N; hierna kunt u de nieuwe afspeellijst een naam
geven. U kunt daarna nummers uit uw collectie naar de afspeellijst slepen
of met de redtermuisknop op nummers klikken en in Toevoegen aan
afspeellijst de juiste afspeellijst kiezen.
Avomo::de o{:ee||:]:en maakt u op bijna dezelfde wijze als normale
afspeellijsten kies Muziek Afspeelllijst Nieuwe automatisce afspeel-
lijst. Denieer vervolgens de criteria waaraan de nummers in de afspeel-
lijst moeten voldoen. U kunt meerdere lters toevoegen. Druk als u klaar
bent op Sluiten en geef de afspeellijst een naam. Automatisde afspeellijsten
hebben in het zijpaneel een ander pictogram dan statisde afspeellijsten.
,o ~~x ii si~c i1 unux1u 1o.o
U kunt elke afspeellijst bijwerken door er met uw redtermuisknop op te
klikken en Bewerken te kiezen.
ln Rhythmbox kunt u nummers ook een beoordeling geven. Selecteer
een nummer uit uw collectie en kies Muziek Eigenscappen, Alt+Enter
of klik met uw redtermuisknop op het nummer en kies Eigenscappen.
Selecteer het Deo:|:-tabblad en stel de beoordeling in door het aantal ster-
ren aan te geven. Andere nummerinformatie zoals T:e|, Ar:e: en A||vm
kunnen in het Fen+ovJ:g-tabblad aangepast worden. Druk op Sluiten om de
wijzigingen op te slaan.
Om een nummer te verwijderen kunt u het selecteren en dan Bewer-
ken Naar prullenbak verplaatsen kiezen of u kunt met de redtermuis-
knop op het nummer klikken en Naar prullenbak verplaatsen kiezen. Dit
zal het bestand naar de prullenbak verplaatsen.
Als u een nummer wilt verplaatsen (bijvoorbeeld naar een andere com-
puter) kunt u het nummer of de nummers in uw collectie selecteren en deze
naar een map of het bureaublad slepen. Hierdoor zal op de nieuwe locatie
een kopie gemaakt worden.
Rhythmbox pIug-ins
Rhythmbox komt met een aantal plug-ins. Deze kunt u in- of uitsdakelen
om meer opties aan Rhythmbox toe te voegen. Voorbeelden zijn A||vm
|oe:en, Songe|:en en versdillende muziekwinkels. lnkele plug-ins zijn
standaard ingesdakeld.
Kies Bewerken Plug-ins om de lijst met besdikbare plug-ins te bekij-
ken. ln het venster P|vg:n: congvreren kunt u individuele plug-ins in- of
uitsdakelen, besdrijvingen lezen en extra opties voor de plug-ins instellen
als deze besdikbaar zijn.
MuziekuinkeIs
Rhythmbox heen drie muziekwinkels die u toegang geven tot een enorme
catalogus van muziek met een aantal versdillende licenties.
De ]omenJo-winkel verkoopt gratis, legale en ongelimiteerde muziek
die onder de zes Creative Commons-licenties is vrijgegeven. U kunt de
catalogus doorzoeken en nummers afspelen door ]omenJo te selecteren
in de V:n|e|:-lijst in het zijpaneel. U kunt op http//www.jamendo.com/
(lngelstalig) meer informatie vinden over hun catalogus.
De Mognovne-winkel verkoopt muziek van onamankelijke muzikanten.
Ze werken direct met artiesten en kiezen zelf de besdikbare nummers uit.
Hun catalogus bestaat uit niet-ii-muziek (zonder kopieerbeveiliging) van
hoge kwaliteit en bevat genres van Klassiek en Jazz tot Hiphop en Hardrod.
U kunt de catalogus doorzoeken en nummers afspelen door Mognovne
te selecteren in de V:n|e|:-lijst in het zijpaneel. U kunt op http//www.
magnatune.com/ (lngelstalig) meer informatie vinden over hun catalogus
en abonnement.
De U|vnv One Mv::c Sore verkoopt muziek van grote en kleine platen-
labels van over de hele wereld. De winkel biedt niet-ii-nummers (zonder
kopieerbeveiliging) aan in i- of ~~c-formaat van hoge kwaliteit. Ubuntu
bevat standaard geen ondersteuning voor het afspelen van i maar de
wiixix i1 unux1u ,1
winkel zal de standaard codecs automatisd gratis installeren. U kunt de
catalogus doorzoeken, voorbeelden afspelen en nummers aansdaen door
U|vnv One te selecteren in de V:n|e|:-lijst in het zijpaneel.
De Ubuntu One Music Store integreert met de Ubuntu One-dienst. Alle
aankopen worden naar uw persoonlijke cloud-opslagruimte verplaatst en
vanaf daar automatisd naar al uw computers gekopieerd; een Ubuntu One-
account is dus vereist. Het muziekaanbod zal variren amankelijk van waar
ter wereld u woont. U kunt ophttp//one.ubuntu.com/ (lngelstalig) meer
informatie vinden over de Ubuntu One Music Store.
Audiocodecs
Versdillende audiobestanden (bijv., i, w~v, ~~c) hebben eigen hulp-
middelen nodig voordat u ze af kunt spelen. Deze hulpmiddelen worden
codecs genoemd. Rhythmbox zal proberen missende codecs op uw systeem
te vinden zodat u alle audiobestanden kunt afspelen. Als een codec niet
genstalleerd is zal Rhythmbox proberen deze codec online te vinden en u
helpen bij het installeren.
Rhythmbox ondersteuning
Rhythmbox wordt wereldwijd door veel mensen gebruikt. lr zijn in veel
versdillende talen hulpbronnen besdikbaar.
Kies de Hulp-knop voor een aantal hulpbronnen en informatie over het
rapporteren van bugs in Rhythmbox.
De Rhythmbox website (lngelstalig) http//projects.gnome.org/rhythmbox/
De categorie Multimedia & Video van de Ubuntu-fora http//ubuntuforums.
org/forumdisplay.php`f en http//forum.ubuntu-nl.org/foto-video-en-audiobewerking/
Met documenten, rekenbIaden en presentaties uerken
U zult uw computer waarsdijnlijk vaak voor uw werk gebruiken. U heen
missdien een tekstverwerker nodig voor het sdrijven van een document.
U moet missdien met een rekenblad werken, berekeningen op een tabel
met data uitvoeren of zelf data aanmaken. U wilt missdien dias voor een
presentatie aanmaken.
ln Ubuntu kunt u hiervoor de OpenOce.org-suite gebruiken.
Met documenten uerken
Als u met documenten moet werken kunt u hiervoor de tekstverwerker van
OpenOce.org gebruiken. Ga naar het Toepassingen-menu, kies Kan-
toor en klik op OpenOce.org Tekstverwerker om de tekstverwerker te
starten. Ubuntu opent dan het hoofdvenster van de tekstverwerker. De OpenOice.org 1ekstverwerker wordt
ook wel OpenOice.org Writer genoemd.
Rekenblad heet ook wel Calc en Presentatie
is ook bekend als Impress.
Met rekenbIaden uerken
Als u met documenten moet werken kunt u hiervoor het rekenblad van
OpenOce.org gebruiken. Ga naar het Toepassingen-menu, kies Kantoor
en klik op OpenOce.org Rekenblad om het rekenblad te starten.
,: ~~x ii si~c i1 unux1u 1o.o
Met presentaties uerken
Als u met dias voor een presentatie moet werken, dan kunt u OpenO-
ce.org Presentatie gebruiken. Ga naar het Toepassingen-menu, kies Kan-
toor en klik op OpenOce.org Presentatie om Presentatie te starten.
Meer huIp verkrijgen
llk van deze toepassingen heen een eigen verzameling overzidtelijke hulp-
vensters. Als u voor deze toepassingen meer hulp nodig heen, kunt u op F1
drukken nadat u deze toepassing heen gestart.
Notities maken
U kunt notities maken in het programma Tomboy-notities; u kunt het
gebruiken voor een boodsdappenlijstje of een takenlijst. Klik op Toepassin-
gen, klik daarna op Hulpmiddelen en kies Tomboy-notities.
Figuur _.:o U kunt informatie opschrijven
die u moet onthouden.
U kunt al uw notities doorzoeken door een woord in het Zoeken-
tekstveld in te vullen in het hoofdvenster van tomboy.
Notities maken
Klik op Bestand en daarna op Nieuw om een nieuwe notitie aan te maken;
het venster Nieuwe notitie zal geopend worden.
wiixix i1 unux1u ,
Het Nieuwe notitie-venster zal in blauw de titel Nieuwe notitie bevat-
ten u kunt dit verwijderen en een titel invullen die de notitie eenvoudiger
te onthouden maakt. De daadwerkelijke inhoud van de notitie kunt u ty-
pen waar Sdrijf hier uw nieuwe notitie. staat. Wanneer u uw tekst heen
opgesdreven kunt u de notitie gewoon sluiten omdat alle wijzigingen auto-
matisd worden opgeslagen.
Om een notitie te verwijderen klikt u op de rode knop, er zal een ven-
ster openen, Wilt u deze notitie edt verwijderen`. Als u de notitie wilt
verwijderen drukt u op Verwijderen, anders klikt u op Annuleren.
U kunt een notitie aan een notitieboek toevoegen door op de Notitie-
boek-knop te klikken en daarna op de optie waar u de notitie naar toe wilt
verplaatsen. Het is mogelijk dat de Notitieboek-knop niet zidtbaar is. Klik
op het pijltje redtsboven in het venster om de knop zidtbaar te maken.
Notities beheren
U kunt uw notities in Tomboy beheren door ze in Notitieboeken te plaat-
sen, hierdoor kunt u uw notities sneller op hun logisde plaats terugvinden.
Om een nieuw notitieboek aan te maken gaat u naar Bestand, dan Notitie-
boeken en klikt u op Nieuw notitieboek.
Het len nieuw notitieboek aanmaken-venster zal openen, typ de naam
van het notitieboek in het Naam notitieboek-tekstveld. Nadat u een naam
voor het notitieboek heen ingevuld kunt u op Aanmaken drukken.
Het notitieboek zal nu in de zijbalk van Tomboy-notities versdijnen. U
kunt nu notities naar het notitieboek slepen door er op te klikken en de muis
ingedrukt te houden.
Synchroniseren
U kunt uw notities met uw Ubuntu One-account syndroniseren, dit bete-
kent dat u op al uw Ubuntu-computers toegang tot uw notities heen. U kunt
uw notities dan ook op https//one.ubuntu.com/ vinden.
Om uw notities te syndroniseren klikt u op Bewerken en daarna op
Voorkeuren; dit zal het venster Voorkeuren openen. Klik op het tabblad
Syncronisatie en kies bij Dienst Tomboy op internet.
Druk vervolgens op de knop Met server verbinden; dit zal een webpa-
gina in Firefox openen. Vul hier het e-mailadres en wadtwoord in dat u
voor ubuntu one gebruikt. Klik daarna op Continue, vul in het Computer
Name-tekstveld een naam in waarmee u deze computer kunt onthouden en
klik op Add Tis Computer. lirefox zal dan een pagina weergeven die iets
zegt als Tomboy Web Authorization Successful.
Klik terug in het Voorkeuren-venster op Opslaan. lr zal een nieuw
venster openen dat u vraagt of u uw notities wilt syndroniseren. Klik op
Ja en het venster Notities syndroniseren zal openen; nadat de syndroni-
satie voltooid is kunt u op Sluiten drukken.
Als u de notities opnieuw wilt syndroniseren klikt u op Gereedscap en
daarna op Notities syncroniseren. Uw notities zullen gesyndroniseerd
worden. Druk op de knop sluiten wanneer de syndronisatie voltooid is.
, ~~x ii si~c i1 unux1u 1o.o
Ubuntu One
Veel mensen gebruiken versdillende computers voor hun werk, sdool en
priv. U heen missdien op uw kantoor een vaste computer en een laptop
voor wanneer u onderweg bent of ergens koe gaat halen. Zorgen dat al
uw bestanden altijd besdikbaar zijn, onamankelijk van welke computer u
gebruikt is een lastige opgave. Hetzelfde geldt voor de complexiteit van het
gesyndroniseerd houden van uw lvolution-adresboek, Tomboy-notities of
lirefox-bladwijzers.
Met Ubuntu One kunt u uw digitale leven gesyndroniseerd houden.
Al uw documenten, muziek, bladwijzers, adresboeken en notities blijven
gesyndroniseerd op al uw computers. Daarnaast worden uw gegevens
in uw persoonlijke cloud opgeslagen zodat u met een webbrowser vanaf
elke computer bij uw spullen kunt via de Ubuntu One-website (lngelstalig,
http//one.ubuntu.com/).
Ubuntu One heen voor alle Ubuntu-gebruikers : cn gratis opslagruimte.
Meer opslagruimte en het syndroniseren van contactpersonen met mobiele
telefoons is tegen maandelijkse betaling besdikbaar. Nadat u Ubuntu One
heen ingesteld kunt u uw computer blijven gebruiken zoals u normaal zou
doen, terwijl Ubuntu One ervoor zorgt dat uw gegevens op al uw andere
computers met Ubuntu One versdijnen.
Ubuntu One insteIIen
Om Ubuntu One in te stellen moet u eerst het menu Systeem openen. Kies
dan Voorkeuren en vervolgens Ubuntu One. Als dit de eerste keer is dat
u U|vnv One+oor|evren gebruikt, zal het uw computer aan uw Ubuntu
One-account toevoegen.
Ubuntu One gebruikt de Ubuntu Single Sign On (sso)-service voor ge-
bruikeraccounts. Als u nog geen Ubuntu-sso-account heen kunt u dit met
het setup-proces aanmaken. Wanneer u klaar bent heen u een Ubuntu-sso-
account, een gratis Ubuntu One-abonnement, en is uw computer ingesteld
voor syndronisatie.
Ubuntu One-voorkeuren
De toepassing Ubuntu One-voorkeuren toont hoeveel van uw opslagruimte
in gebruik is en bevat hulpmiddelen voor het beheren van uw account.
Het Accovn-tabblad toont uw accountinformatie zoals naam en e-
mailadres en linkt naar mogelijkheden voor het beheren van uw account en
tednisde hulp.
Het Aoroen-tabblad toont de apparaten die zijn toegevoegd voor het
syndroniseren met uw account. Apparaten zijn computers of mobiele te-
lefoons. Voor de computer die u nu gebruikt kunt u instellen hoeveel band-
breedte voor syndronisatie gebruikt mag worden en kunt u met Ubuntu
One verbinding of de verbinding herstellen. U kunt ook computers en mo-
biele telefoons van uw Ubuntu One-account verwijderen.
Het D:en:en-tabblad is waar u beheert wat Ubuntu One met uw cloud-
opslag en andere computers moet syndroniseren. U kunt het syndronise-
wiixix i1 unux1u ,
ren van bestanden, aangesdane muziek, contactpersonen en bladwijzers in
of uitsdakelen.
Meer informatie
Bezoek de Ubuntu One-website op http//one.ubuntu.com/ (lngelstalig)
voor meer informatie over Ubuntu One, haar diensten en bronnen voor
tednisde ondersteuning. Volg de Ubuntu One-blog op http//one.ubuntu.
com/blog (lngelstalig) voor nieuws over de nieuwste mogelijkheden.
Apparaten
Uu apparaten gebruiken
Ubuntu ondersteunt een groot aantal apparaten, en ondersteuning voor
nieuwe hardware verbetert bij elke nieuwe uitgave.
Harduare-identificatie
Om uw hardware te identiceren kunt u de volgende toepassing installeren
klik op Toepassingen en ga naar beneden naar Ubuntu sowarecentrum.
Gebruik, wanneer het venster Ubuntu sonwarecentrum is geopend, het
zoekveld redts boven en zoek naar het volgende sysinfo. Klik nu op Meer
informatie Installeren om de toepassing te installeren.
Ga nu, om de toepassing te starten, naar Toepassingen Systeemgereedscap
Sysinfo. Het programma zal geopend worden en u toegang geven tot infor-
matie over alle hardware op uw systeem.
BeeIdschermen
Harduare-stuurprogrammas
len stuurprogramma is een stukje code verpakt in een bestand, dat uw
computer vertelt hoe het een bepaald stuk hardware kan gebruiken. Om
te kunnen functioneren moet elk onderdeel in een computer een stuurpro-
gramma hebben, of het nu een printer, een ivi-speler, een harde sdijf of
een grasde kaart is. De grafische kaart is het onderdeel in uw
computer dat uw beeld verzorgt. Wanneer
u videos op You1ube of rvrs bekijkt
of gewoon de soepele overgangseec
ten ziet wanneer u vensters maximali
seert/minimaliseert, dan is uw grafische
kaart op de achtergrond hard aan het werk.
De meerderheid van alle grasde kaarten wordt gemaakt door drie
bekende bedrijven ~i/~1i en xviii~ Corp. De fabrikant van uw kaart
vindt u in de handleiding van uw computer en de specicaties van uw
model kunt u opzoeken op het internet. ln het Ubuntu sonwarecentrum
tren u een aantal programmas waarmee u gedetailleerde systeeminformatie
kunt verkrijgen. Sysinfo is zo een programma dat u kunt gebruiken om
relevante informatie over uw systeemapparaten te verkrijgen. Ubuntu
ondersteunt direct grasde kaarten gefabriceerd door bovengenoemde, en
vele andere, bedrijven. Dat betekent dat u niet zelf op zoek hoen te gaan
naar stuurprogrammas en die te installeren, Ubuntu doet dat voor u.
ln overeenstemming met de Ubuntu-losoe zijn de stuurprogrammas
die standaard gebruikt worden om grasde kaarten aan te sturen open-
source. Dat betekent dat de stuurprogrammas kunnen worden gewijzigd
door Ubuntu-ontwikkelaars en dat problemen ermee kunnen worden op-
gelost. Maar in sommige gevallen kan het door de fabrikant meegeleverde
niet-vrije stuurprogramma (beperkt stuurprogramma) beter presteren of
functies bevauen die niet aanwezig zijn in het opensource-stuurprogramma,
gesdreven door de Ubuntu-ontwikkelaars. Het kan ook zo zijn dat uw ap-
paraat nog niet ondersteund wordt door de opensourcestuurprogrammas.
,8 ~~x ii si~c i1 unux1u 1o.o
ln die gevallen kunt u het beperkte stuurprogramma, meegeleverd door de
fabrikant, installeren.
Om zowel lososde als praktisde redenen installeert Ubuntu stan-
daard geen niet-vrije stuurprogrammas, maar laat de keuze over aan de
gebruiker. Niet-vrije stuurprogrammas worden, in tegenstelling tot opens-
ourcestuurprogrammas, niet onderhouden door Ubuntu. Problemen met
deze niet-vrije stuurprogrammas worden alleen opgelost wanneer de fa-
brikant dit wenst te doen. Om te kijken of er niet-vrije stuurprogrammas
voor uw systeem besdikbaar zijn klikt u op Systeem in het bovenpaneel,
gaat u naar Beheer en kiest u daar Stuurprogrammas. Wanneer er een
stuurprogramma voor een bepaald apparaat besdikbaar is kunt u het hier
vinden. U kunt op Inscakelen klikken en het stuurprogramma gebruiken.
Hiervoor heen u wel een actieve internetverbinding nodig en er zal om uw
wadtwoord gevraagd worden.
De Ubuntu-ontwikkelaars prefereren opensourcestuurprogrammas om-
dat problemen ermee gevonden en opgelost kunnen worden door iemand
met kennis uit de gemeensdap. De Ubuntu-ontwikkeling gaat zeer snel en
het is waarsdijnlijk dat uw apparaat ondersteund wordt door opensour-
cestuurprogrammas. U kunt de Ubuntu live-ci proberen om te controleren
of uw apparaat ondersteund wordt voordat u Ubuntu installeert of u kunt
online de Ubuntu-fora bezoeken om vragen te stellen over uw apparaat. Len andere bruikbare bron van informatie
is de oicile Lngelstalige onlinedocumen
tatie (http//help.ubuntu.com). Deze bevat
gedetailleerde informatie over verschillen
de grafische stuurprogrammas en bekende
problemen.
SchermresoIutie insteIIen
len van de meest voorkomende sderm-gerelateerde taken is het instellen
van uw sdermresolutie. Beeldschermen bestaan uit duizenden klei
ne pixels. Llke pixel gee een andere kleur
weer en wanneer alle pixels gecombineerd
worden zal het beeld weergegeven worden
dat u ziet. De schermresolutie is het aantal
pixels op uw beeldscherm.
ln principe zal Ubuntu uw sdermresolutie automatisd detecteren en
juist instellen. Als gevolg van de grote versdeidenheid aan apparaten die
besdikbaar zijn, kan soms een fout gemaakt worden en een ongewenste
resolutie ingesteld worden.
Om uw sdermresolutie in te stellen of sledts te controleren gaat u naar
Systeem Voorkeuren Beeldscermen. De toepassing Bee|J:dermen
toont u de naam en grooue van uw beeldsderm, de sdermresolutie en de
verversingsfrequentie. Als u op de getoonde resolutie klikt (bijv., 1o:,e8
(:)) krijgt u een keuzemenu waarin u de door u gewenste resolutie kunt
selecteren.
Uu printer aansIuiten en gebruiken
U kunt printereigensdappen toevoegen, verwijderen en wijzigen via Sys-
teem Beheer Afdrukken. Het venster Afdrukken - localhost wordt
geopend.
Wanneer u een printer toevoegt, dient deze aangesloten te zijn met een
usn-kabel of verbonden met uw netwerk. De printer moet ook aan staan.
Een IokaIe printer toevoegen
Als u een printer heen die met een usn-kabel met uw computer verbonden
is, is dit een lokale printer. U kunt een printer toevoegen door op de knop
Toevoegen te klikken.
~ii~i~1ix ,,
ln het linkerpaneel van het venster Nieuwe printer staan alle printers
die u kunt installeren in een lijst. Selecteer de printer die u wilt installeren
en klik op Volgende. Als uw printer automatisch tweezijdig kan
afdrukken, dan zal die waarschijnlijk een
duplexer hebben. Raadpleeg de instructies
meegeleverd met uw printer als u er niet
zeker van bent. Als u een duplexer hee,
dan moet de optie DupIexer genstaIIeerd
aangevinkt zijn; klik daarna op de knop
VoIgende.
U kunt nu de naam, besdrijving en locatie van de printer opgeven. Bij
elk van deze onderdelen moet het duidelijk zijn dat het die speciale printer
betren, zodat u de juiste kunt kiezen als u gaat afdrukken. Klik tensloue op
Toepassen.
Een netuerkprinter toevoegen
Zorg ervoor dat uw printer verbonden is met uw netwerk via een ethernet-
kabel en dat hij aan staat. U kunt een printer toevoegen door op de knop
Toevoegen te klikken. Het venster Nieuwe printer wordt geopend. Klik op
het --teken bij Ne+er|r:ner.
Als uw printer automatisd gevonden wordt, dan versdijnt hij onder
Ne+er|r:ner. Klik op de naam van de printer en daarna op Volgende.
ln de tekstvelden kunt u nu de naam, besdrijving en locatie van de printer
opgeven. Bij elk van deze onderdelen moet het duidelijk zijn dat het die
speciale printer betren, zodat u de juiste kunt kiezen als u gaat afdrukken.
Klik tensloue op Toepassen.
U kunt ook uw netwerkprinter toevoegen door het ii-adres van de prin-
ter in te voeren. Selecteer Zoek Netwerkprinter, typ in het veld met de
tekst Host het ii-adres van de printer in en klik op de knop Zoek. Ubuntu
zal de printer zoeken en toevoegen. De meeste moderne printers worden au-
tomatisd door Ubuntu gedetecteerd. Als Ubuntu de printer niet automatisd
kan detecteren, dan zal u gevraagd worden het merk en modelnummer van
de printer in te voeren. De standaard printer is de printer die
automatisch wordt geselecteerd wanneer
u een bestand afdrukt. Om een printer als
standaard in te stellen klikt u met rechts op
de printer die u als standaard wilt instellen;
klik daarna op !nsteIIen aIs standaard.
Printeropties uijzigen
Via printeropties kunt u de afdrukkwaliteit, papierformaat en mediatype
wijzigen. U kunt die wijzigen door met redts op een printer te klikken en
te kiezen voor Eigenscappen. U krijgt dan het venster Printereigensdap-
pen te zien, kies in het linkerpaneel voor Pr:nero:e:.
U kunt nu instellingen opgeven door items in de keuzelijst te wijzigen.
Sommige van de opties worden uitgelegd.
Papierformaat
Dit is het formaat van het papier dat u in de lade van uw printer stopt.
Mediabron
Dit is de lade waar het papier uit komt.
Afdrukmodus
Dit is heel handig wanneer u wilt afdrukken in Alleen grijswaarden om
inkt te sparen, of in Kleur, of Grijswaarden met hoge kwaliteit.
1oo ~~x ii si~c i1 unux1u 1o.o
Papierformaat
Amankelijk van de printer kunt u kiezen tussen
Gewoon papier
Automatisd
lotopapier
Transparant papier
ci- of ivi-media
AfdrukkuaIiteit
Hiermee geen u op hoeveel inkt er gebruikt wordt bij het afdrukken; Klad
snel gebruikt de minste inkt en Hoge resolutie foto gebruikt de meeste
inkt.
GeIuid
ln het algemeen ontdekt Ubuntu automatisd de audiohardware van het
systeem tijdens de installatie. Het geluid in Ubuntu wordt geregeld door een
geluidsserver met de naam PulseAudio. De geluidsvoorkeuren zijn makkelijk
in te stellen door middel van een gemakkelijk te gebruiken cui die standaard
in Ubuntu genstalleerd is.
len volume-pictogram, in de hoek redts boven op uw sderm, geen snel
toegang tot versdillende audio-gerelateerde functies. linksklikken op het
volume-pictogram toont een sduifregelaar die u horizontaal kunt sduiven
om het volume te verhogen of te verlagen. linksklikken op het volume-
pictogram geen u ook de mogelijkheid om het geluid te dempen of naar de
geluidsvoorkeuren te gaan. Met het selecteren van Ge|v:J:+oor|evren opent
u een venster waarmee u toegang krijgt tot geluidsthemas, hardware-,
invoer- en uitvoervoorkeuren. U vindt Geluidsvoorkeuren ook door te gaan
naar Systeem Voorkeuren Geluid.
Het eerste tabblad, dat standaard wordt getoond, is ge|v:J:|emo:.
U kunt hier het bestaande geluidsthema uitsdakelen of instellen via de
besdikbare opties. U kunt nieuwe geluidsthemas toevoegen
door ze te installeren vanuit het Sowa
recentrum (bijv. Ubuntu Studio Sound
theme.) U kunt de genstalleerde geluids
themas bereiken via een keuzemenu.
U kunt ook scherm en knopgeluiden
inschakelen.
Op het o|||oJ HorJ+ore tren u een lijst met alle geluidskaarten die
besdikbaar zijn in uw systeem. Meestal is er edter sledts n opgenomen;
heen u een grasde kaart die nii audio ondersteunt, dan zal die ook in
de lijst getoond worden. Deze sectie dient u alleen te congureren als u een
ervaren gebruiker bent.
Het derde tabblad is voor het congureren van ovJ:o:n+oer. U kunt deze
sectie gebruiken wanneer u een ingebouwde microfoon in uw systeem heen,
of wanneer u een externe microfoon aansluit. Len microfoon wordt gebruikt om
audio/videogesprekken te voeren die
ondersteund worden door toepassingen zo
als Skype of Lmpathy. Hij kan ook gebruikt
worden om geluid op te nemen.
Op dit tabblad kunt u het invoervolume verhogen/verlagen en al dan niet
dempen. Als er meer dan n invoerapparaat is, dan ziet u die in een lijst in
het wiue vak met de titel K:e: een ooroo +oor ge|v:J::n+oer.
Merk op dat bij elke Ubuntuinstallatie
het invoergeluid standaard gedempt
is. U zult dempen met de hand moeten
uitschakelen zodat uw microfoon geluid
kan opnemen of gebruikt kan worden
tijdens audio/videogesprekken.
Het tabblad U:+oer wordt gebruikt voor het congureren van geluidsuit-
voer. U kunt het uitvoervolume verhogen/verlagen en al dan niet dempen en
het gewenste uitvoerapparaat selecteren.
Standaard wordt in Ubuntu het volume op
maximum gezet tijdens de installatie.
Als u meer dan n uitvoerapparaat heen, dan vindt u die in de lijst met
de titel Kies een apparaat voor geluidsuitvoer. De standaard uitvoerhard-
~ii~i~1ix 1o1
ware, die automatisd door Ubuntu is gedetecteerd tijdens de installatie, zal
worden geselecteerd. Als u uw geluidsuitvoerapparaat wijzigt,
dan blij dat als standaard.
Het tabblad Toeo:::ngen is voor het wijzigen van het volume voor toe-
passingen die draaien. Dit is zeer handig als u meerdere geluidsprogrammas
draait bijv. als u Rhythmbox, Totem mediaspeler en een web-video tegelijk
draait. ln deze situatie kunt u via dit tabblad het volume voor elke toepas-
sing verhogen/verlagen of al dan niet dempen.
Cds en dvds branden
Om een ci of ivi te maken, gaat u naar het menu Toepassingen Audio
en video Brasero cds branden. Dit opent Brasero, waarin u vijf opties
krijgt om uit te kiezen. llke optie worden hieronder uitgelegd
Figuur .1 Brasero brandt muziek, video,
en data naar crs en rvrs.
AIgemene opties
Deze opties gelden voor alle projecten, behalve Scijf kopiren en Image
branden.
Bestanden aan een project toevoegen
Om bestanden aan de lijst toe te voegen klikt u op de Groene + knop, waar-
mee het venster Bestanden selecteren geopend wordt. Zoek en kies het
1o: ~~x ii si~c i1 unux1u 1o.o
bestand dat u wilt toevoegen en klik dan op de knop Toevoegen. Herhaal
dit proces voor ieder bestand dat u toe wilt voegen.
OpsIaan van een project
Om een project op te slaan zodat u het later kunt voltooien kiest u Project
Opslaan. Het venster Huidig project opslaan zal worden geopend. Kies
waar u uw project op wilt slaan. Voer vervolgens in het tekstveld Naam een
naam voor het project in zodat u het zult onthouden. Druk nu op de knop
Opslaan. Pictogrammen van een bezem worden in
Ubuntu vaak gebruikt om een tekstveld
te wissen of iets terug te brengen naar de
oorspronkelijke staat
Veruijderen van bestanden
Als u een bestand van het project wilt verwijderen, klikt u het bestand aan
in de lijst en drukt u op de Rode - knop. Om alle bestanden te verwijderen
die in de lijst staan, klikt u op de Bezem-knop.
De schijf beschrijven
Wanneer u op de branden-knop klikt ziet u het venster ligensdappen van
.
U kunt de sdrijfsnelheid aangeven in de keuzelijst Scrijfsnelheid. U
kunt het beste de hoogste snelheid kiezen.
Om uw project direct naar een sdijf te sdrijven vinkt u de optie Image-
bestand rectstreeks scrijven zonder het op scijf op te slaan aan.
Wanneer deze optie aangevinkt is, zal er geen image-bestand aangemaakt
worden en zullen er geen bestanden worden opgeslagen op de harde sdijf.
De optie Simuleren voor branden kunt u het best gebruiken als u pro-
blemen ondervindt bij het branden van sdijven. Als u deze optie aanvinkt
zal het brandproces gesimuleerd worden, zonder dat er daadwerkelijk een
sdijf gebrand wordt zodat er geen sdijf verloren gaat als uw computer
problemen krijgt met het sdrijven van data. Wanneer de simulatie gelukt is,
zal Brasero het branden van de sdijf starten na een pauze van tien secon-
den. Tijdens deze pauze van tien seconden heen u de mogelijkheid om het
brandproces te annuleren. 1ijdelijke bestanden worden standaard
opgeslagen in de map /tmp. Wilt u deze
bestanden opslaan op een andere locatie,
dan kunt u dit veranderen in de keuzelijst
TijdeIijke bestanden. Onder normale
omstandigheden is het niet nodig om dit te
veranderen.
Schijf Ieegmaken
av betekent herschrijfbaar (ReWritable),
dit betekent dat de schijf meerdere keren
gebruikt kan worden.
Wanneer u een sdijf gebruikt waar iw op gesdreven staat en u deze sdijf
reeds eerder gebruikt heen, dan kunt u deze sdijf leegmaken zodat u deze
nog een keer kunt gebruiken. let er wel op, dat u dan alle gegevens zult
verliezen die op de sdijf staan. Om een sdijf leeg te maken, opent u het
menu Extra en daarna Ieegmaken. Het venster Sdijf leegmaken zal dan
geopend worden. ln de keuzelijst Selecteer een scijf kunt u dan de sdijf
selecteren die u wilt leegmaken.
U kunt de optie Snel leegmaken aanvinken, als u de tijd voor het leeg-
maken wilt verkorten. Als u voor deze optie kiest, zullen de bestanden edter
niet volledig verwijderd worden; indien uw sdijf gevoelige gegevens bevat,
is het beter om deze optie Snel leegmaken niet te kiezen.
Wanneer de sdijf leeggemaakt is, ziet u het volgende staan De :d:]{ ::
:vcce:+o| |eeggemoo|. Klik op de knop Sluiten om te stoppen.
~ii~i~1ix 1o
Audioproject
Als u uw eigen muziek opneemt, dan wilt u deze missdien overzeuen naar
een audio-ci zodat uw vrienden en familie ernaar kunnen luisteren. U kunt
een audioproject starten door te klikken op Project, vervolgens Nieuw
project en dan Nieuw audioproject.
Om te voorkomen dat elk bestand direct na het vorige wordt afgespeeld,
kunt u een pauze van twee seconden na een bestand toevoegen. Dit doet u
door op het bestand te klikken en daarna op de knop .
U kunt bestanden in delen opsplitsen door te klikken op de knop Split-
sen. Hiermee opent u het venster Trad splitsen. ln het keuzemenu metho-
de vindt u vier opties; met elke van deze vier kunt u op een andere manier
een nummer splitsen. Nadat u het nummer gesplitst heen klikt u op OK.
ln de keuzelijst onderin het hoofdvenster van Brasero kunt u de sdijf
selecteren waar u de bestanden naartoe wilt sdrijven. Klik daarna op Bran-
den.
Dataproject
Als u een bad-up van uw documenten of fotos wilt maken, kunt u het best
een dataproject starten. U kunt een dataproject starten door te klikken op
het menu Project, dan Nieuw project en dan Nieuw dataproject.
Als u een map wilt toevoegen drukt u op de knop Map en typt u vervol-
gens de naam van de map in.
ln de keuzelijst onderin het hoofdvenster van Brasero kunt u de sdijf
selecteren waar u de bestanden naartoe wilt sdrijven. Klik daarna op Bran-
den.
Videoproject
Als u een ivi van uw familevideos wilt maken, kunt u het beste een video-
project starten. U kunt een videoproject starten door te klikken op het menu
Project, dan Nieuw project en dan Nieuw videoproject.
ln de keuzelijst onderin het hoofdvenster van Brasero kunt u de sdijf
selecteren waar u de bestanden naartoe wilt sdrijven. Klik daarna op Bran-
den.
Schijf kopieren
U kunt een sdijf kopiren door op Project te klikken, daarna naar Nieuw
Project te gaan en daar Scijf kopiren te kiezen. Dit opent het venster
Copy ci/ivi.
Als u twee ci/ivi-spelers heen kunt u een sdijf van de ene naar de
andere kopiren, de sdijf waarnaar u wilt kopiren moet dan wel in het
ciiw/iviiw-station geplaatst zijn. Bij een enkele speler moet eerst een
image-bestand worden gemaakt dat daarna naar een sdijf wordt gebrand.
Kies in het keuzemenu Selecteer scijf om te kopiren de sdijf die moet
worden gekopieerd. Kies in het keuzemenu Selecteer een scijf om naar te
scrijven een image-bestand of andere sdijf om de kopie te maken.
1o ~~x ii si~c i1 unux1u 1o.o
!magebestand
De opslagplaats van het imagebestand kan gewijzigd worden door op Ei-
genscappen te klikken, dit toont het sderm locatie voor imagebestand.
Wijzig de naam van het bestand in het tekstveld Naam.
De standaard opslaglocatie is uw thuismap, dit kan gewijzigd worden
door op de - voor Bladeren naar andere mappen te klikken. Klik op Slui-
ten nadat een locatie voor de opslag is gekozen.
Terug in het venster Kopieer ci/ivi klikt u op Image-bestand maken.
Brasero zal een venster lmagebestand aanmaken openen en toont de
voortgang van het kopiren. Druk nadat het kopiren is afgerond op Sluiten.
!magebestand branden
Om een imagebestand te branden opent u het Project-menu, kies Nieuw
project en dan Imagebestand branden. Brasero opent het venster ln-
stellingen voor het branden van imagebestanden. Klik op het Kies hier om
een imagebestand te selecteren-keuzemenu en het venster lmagebestand
selecteren wordt getoond. Zoek het imagebestand dat u wilt branden, klik
er op en klik op Openen.
Klik in het Kies een scijf om naar te scrijven-keuzemenu op de sdijf
die u wilt branden en druk dan op Branden.
Een uebcam gebruiken
Webcams zijn vaak ingebouwd in laptops en netbooks. Sommige computers,
zoals Apple desktops, hebben een webcam ingebouwd in het beeldsderm.
De andere webcams gebruiken in de regel een usn-aansluiting. Om een
usn-webcam te gebruiken moet deze worden aangesloten op een vrije usn-
aansluiting van de computer
Bijna alle nieuwe webcams worden automatisd door Ubuntu gede-
tecteerd. U kunt webcams voor bepaalde toepassingen instellen via het
instellingenmenu van deze toepassingen, bijvoorbeeld Skype en lmpathy.
Zie https//wiki.ubuntu.com/Webcam (lngelstalig) voor hulp met webcams
die niet direct werken. Lr zijn meerdere toepassingen handig voor
het gebruik van webcams. Cheese kan
beelden vastleggen van de webcam en de
VLCmediaspeler kan doorlopend video
opnemen van de webcam. Deze applicaties
zijn vanuit het Ubuntu sowarecentrum te
installeren.
Tekst en afbeeIdingen scannen
Meestal zal Ubuntu vanzelf de scanner detecteren en kan deze worden
gebruikt. Om een document te scannen volgt u deze stappen
1. Plaats datgene dat u wilt scannen in de scanner.
:. Ga naar Toepassingen Grasc Scannen.
Werkt mijn scanner met Ubuntu'
lr zijn drie manieren om te zien of uw scanner in Ubuntu werkt
1. Gewoon aansluiten. Als het een nieuwe usn-scanner is zal deze waar-
sdijnlijk gewoon werken.
:. Controleer op https//wiki.ubuntu.com/HardwareSupportComponentsScanners
(lngelstalig) welke scanners met Ubuntu werken.
~ii~i~1ix 1o
. s~xi-projectlijst van ondersteunde scanners. Het s~xi (Scanner Ac-
cess Now lasy)-project verzorgt het merendeel van de bad-ends voor
scannersonware op Ubuntu.
Ubuntu kan mijn scanner niet vinden
lr zijn een paar redenen waarom Ubuntu de melding Geen scanners ge-
vonden kan geven
Uw scanner wordt niet ondersteund door Ubuntu. Het meest voorkomen-
de, niet-ondersteunde scannertype is oude paralelle poort- of lexmark
All-in-One printer/scanner/fax.
Het stuurprogramma voor uw scanner wordt niet automatisd geladen.
Andere apparaten
Fireuire
lirewire is een speciale aansluiting die gebruik maakt van lirewire-tedniek
voor de overdradt van gegevens. Deze aansluiting wordt meestal gebruikt
door camcorders en digitale cameras.
Als u video van uw camcorder wilt importeren kan dat door de cam-
corder aan te sluiten op de lirewire aansluiting. U moet een programma
genaamd Kino installeren, dit is te vinden in het Ubuntu sonwarecentrum. Zie http//www.kinodv.org/ (Lngelstalig)
om meer over kino te weten te komen.
BIuetooth
Bluetooth wordt veel gebruikt voor cis-apparaten, muizen, mobiele tele-
foons, koptelefoons, muziekspelers, desktops en laptops voor de overdradt
van gegevens, het luisteren naar muziek, het spelen van spelletjes en voor
diverse andere activiteiten. Alle moderne besturingssystemen ondersteunen
Bluetooth, Ubuntu is hierop geen uitzondering.
U kunt de Bluetooth-voorkeursinstellingen openen door met de linker-
muisknop te klikken op het Bluetooth-pictogram aan de redterkant van
het bovenste paneel. Het pictogram bevindt zid meestal naast het volume-
pictogram. Door met de linkermuisknop op het Bluetooth-pictogram te
klikken opent een menu met versdillende keuzes, zoals de keuze Scakel
Bluetooth uit.
De Bluetooth-voorkeuren kunnen ook worden ingesteld met Systeem
Voorkeuren Bluetooth. Kies Nieuw apparaat instellen als u een nieuw
apparaat zoals een mobiele telefoon met uw computer wilt syndroniseren.
Ubuntu start de Bluetooth-instelassistent om een nieuw apparaat in
te stellen. Klik op Volgende om een venster te openen met Bluetooth-
apparaten in het bereik van uw systeem. Het kan ongeveer een minuut
duren voordat alle besdikbare apparaten zijn gevonden en in het sderm
versdijnen. Tijdens het zoeken worden gevonden apparaten direct getoond.
Klik op het gewenste Bluetooth-apparaat in de lijst met apparaten. Vervol-
gens bepaalt u een iix-code door te kiezen voor PIN-opties.
lr zijn drie voorgedenieerde iix-codes besdikbaar maar u kunt ook een
aangepaste iix-code maken als u dat wilt. U moet deze iix-code invoeren op
het apparaat dat u met Ubuntu wilt koppelen.
1oe ~~x ii si~c i1 unux1u 1o.o
Figuur .: Het Bluetoothappletmenu.
Als het apparaat is gekoppeld toont Ubuntu het venster lnstellen vol-
tooid.
ln Ubuntu is uw computer om veiligheidsredenen standaard verbor-
gen. Dit betekent dat uw Ubuntu-systeem kan zoeken naar andere voor
Bluetooth besdikbare apparaten, maar anderen uw Ubuntu-systeem niet
kunnen zien. U moet deze optie insdakelen als u wilt dat andere Bluetooth
apparaten uw Ubuntu systeem kunnen vinden. Dit kan door te kiezen voor
de optie Computer zidtbaar maken in de Bluetoothinstellingen. U kunt
uw Ubuntu-systeem een willekeurige naam geven waarmee het gevonden
kan worden door andere Bluetoothsystemen door de tekst onder Naam te
wijzigen.
Programmabeheer
Sonuarebeheer in Ubuntu
Zoals besproken in Hoofdstuk Werken met Ubuntu heen u in Ubuntu
de besdikking over een groot aantal standaard toepassingen die gesdikt
zijn voor vele dagelijkse taken. Op een gegeven moment kunt u beslissen
een andere webbrowser te proberen, een andere e-mailclient in te stellen,
een audiobestand te bewerken of (bijvoorbeeld) een aantal nieuwe spellen
te proberen. Hiervoor is het nodig nieuwe sonware te installeren. Ubuntu
besdikt over veel sonwarepakkeuen; het zoeken en installeren van wat u
wilt is zo snel en eenvoudig mogelijk gemaakt. Maar u kunt ook kiezen om
door de uitgebreide bibliotheek van besdikbare pakkeuen te bladeren en
iets te proberen wat uw aandadt heen.
VerschiI met andere besturingssystemen
De meeste andere besturingssystemen vereisen van een gebruiker in het al-
gemeen om commercile sonware aan te kopen (via internet of in een edte
winkel) of anders het internet af te zoeken naar een gratis alternatief (als
dat besdikbaar is). Het juiste installatiebestand moet worden gedownload
en ergens op de computer worden geplaatst, vervolgens moet een gebruiker
door een aantal installatievragen en opties gaan.
Hoewel soms een soortgelijke manier gebruikt wordt om sonware in
Ubuntu te installeren is de snelste en gemakkelijkste manier om nieuwe
toepassingen te zoeken en te installeren het Ubuntu sonwarecentrum. Dit is
een centrale locatie voor nieuwe sonware en gebaseerd op het concept van
o||e|ronnen. len pakketbron kan gezien worden als een catalogus van
pakkeuen die besdikbaar zijn om te downloaden vanaf een enkele locatie. U
heen automatisd toegang tot de ocile Ubuntu-pakketbronnen wanneer
Ubuntu is genstalleerd. Aanvullende pakketbronnen voor meer sonware
kunnen later nog toegevoegd worden.
Het Ubuntu sonuarecentrum gebruiken
Het Ubuntu sonwarecentrum kan gebruikt worden voor het installeren van
de meeste toepassingen uit de ocile Ubuntu-pakketbronnen. Sommige sowarepakkeuen zijn voor bij
zondere doeleinden, zoals programmeren
of voor een server en kunnen niet genstal
leerd worden met behulp van het Ubuntu
sowarecentrum. U moet dan gebruik ma
ken van Synaptic pakketbeheer (besproken
aan het einde van dit hoofdstuk) om deze
pakkeuen te installeren.
Om het sonwarecentrum te gebruiken opent u het menu Toepassingen
en kiest u Ubuntu sowarecentrum.
Het venster van het sonwarecentrum bestaat uit twee delen links een
keuzelijst en redts pictogrammen. leder pictogram vertegenwoordigt een
o{Je|:ng, een categorie. De afdelingSpelletjes bevat bijvoorbeeld Sudoku.
Het linkerdeel van het venster bepaalt welk deel van het sonwarecen-
trum wordt getoond. Klik in het linkerdeel op soware verkrijgen om te
zien welke sonware voor installatie besdikbaar is of op genstalleerde
soware om te zien welke sonware is genstalleerd.
1o8 ~~x ii si~c i1 unux1u 1o.o
Figuur .1 U kunt toepassingen voor uw
computer installeren en verwijderen met
behulp van het sowarecentrum.
Sonuare vinden
Als u een toepassingen zoekt weet u mogelijk de exacte naam (bijvoorbeeld
Tunderbird, een bekende e-mailclient) of weet u in welke afdeling u moet
zoeken (Bijvoorbeeld de afdeling Audio en video bevat sonware voor
het omzeuen van videobestanden, het bewerken van audiobestanden, het
afspelen van muziekbestanden, enzovoorts).
Om het zoeken naar een toepassing makkelijk te maken kan in het son-
warecentrum gezodt worden door op het pictogram van de juiste afdeling
te klikken, of u kunt gebruik maken van de zoekfunctie in de redterboven-
hoek als u naar een naam of zoekwoord wilt zoeken. kijk in de afdeling Aanbevolen toepas
singen voor een overzicht van bijzonder
aanbevolen toepassingen.
Als een afdeling wordt gekozen, worden toepassingen getoond die in
deze categorie vallen. Sommige afdelingen hebben een verdere onderver-
deling bijvoorbeeld de afdeling Spelletjes is weer onderverdeeld in
categorien als Simulatie en Kaartspellen.
Om door de categorien te bladeren kunt u de knoppen vooruit en ad-
teruit bovenaan het venster gebruiken, maar ook het navigatiemenu ernaast
(ook wel Broodkruimelspoor genoemd).
Sonuare instaIIeren
Len werkende internetverbinding is nodig
om het sowarecentrum te gebruiken.
Lees meer over het instellen van een
internetverbinding in Hoofdstuk _ Werken
met Ubuntu.
Het installeren van een toepassing kan leuerlijk met n klik. Als u een
toepassing heen gevonden die u wilt uitproberen
iioci~~niniii 1o,
1. K|:| o Installeren red: +on |e ge|o:en o||e. Om eerst meer te
lezen over het pakket klikt u op Meer informatie. Dit geen een korte
besdrijving van de toepassing en, indien aanwezig, een sdermafdruk
en verwijzing naar een website. Om door te gaan met installeren klikt u
daarna op Installeren.
:. Ty v+ +od+oorJ :n |e ov|en:co:e+en:er Jo +er:d:]n. Dit is
hetzelfde wadtwoord dat u gebruikt om in te loggen met uw naam. Om
sonware te kunnen installeren is dit wadtwoord nodig om te voorkomen
dat iemand zonder beheerredten uw computer kan veranderen. Ziet u de melding Authenticatiefout
nadat het wachtwoord is ingetypt` Con
troleer dan of het wel goed is ingetypt
door het nog eens te proberen. Blij deze
foutmelding terugkomen dan betekent dit
dat u niet geautoriseerd bent om soware
te installeren op de computer.
. Vod oJo |e o||e :: gen:o||eerJ. Tijdens het installeren (of wis-
sen) van sonwarepakkeuen ziet u een bewegend pictogram van draai-
ende pijlen links van de knop Bezig in het linkerdeel. Als u wilt kunt u
verder bladeren en volgens bovenstaande stappen meer sonwarepakket-
ten in een wadtrij plaatsen om te installeren. Op elk moment kunt u op
de knop Bezig drukken voor een overzidt van activiteiten die worden
uitgevoerd. Hier kunt u ook klikken op het X-pictogram om een activiteit
af te breken.
Zodra het sonwarecentrum klaar is met installeren kan de toepassing
direct gebruikt worden. Ubuntu heen hiervoor een starter toegevoegd in een
onderdeel van het menu Toepassingen welk onderdeel is amankelijk van
het doel van de toepassing. Als er hier geen starter te vinden is, dan kan de
toepassing soms een nieuwe keuze zijn in het menu Systeem Voorkeuren
of Systeem Beheer.
Sonuare veruijderen
Toepassingen verwijderen is vergelijkbaar met het installeren. Klik eerst
op genstalleerde soware in het linkerdeel van het sonwarecentrum-
sderm.Zoek de toepassing de u wilt verwijderen (of gebruik het zoekveld
om het sneller te vinden) en daarna
1. Drv| o Je |no Verwijderen redts van de geselecteerde toepassing. . Om het pakket volledig te verwijderen,
inclusief configuratie, dient u het volledig
te verwijderen. U kunt dit doen via het
geavanceerdere Synaptic pakketbeheer.
Dit wordt verderop besproken in de sectie
Synaptic pakketbeheer
:. Tye v+ +od+oorJ :n |e ov|en:co:e:derm o|: Jo +er:d:]n. Het
verwijderen van sonware vraagt ook om uw wadtwoord om uw com-
puter te besdermen tegen ongeoorloofde wijzigingen. Het pakket wordt
in een wadtrij geplaatst om te verwijderen en zal getoond worden in het
onderdeel Bezig in de zijbalk.
Met het verwijderen van een pakket worden ook de betreende menus
bijgewerkt.
Extra sonuare beheren
Hoewel in het sonwarecentrum gekozen kan worden uit een grote verza-
meling van besdikbare toepassingen besdikt het in eerste instantie alleen
over pakkeuen uit de ocile Ubuntu-pakketbronnen. Soms is een bepaalde
toepassing niet besdikbaar in deze pakketbronnen. Dan is het goed te weten
hoe u een aantal alternatieve methoden kunt gebruiken om deze sonware
te verkrijgen en te installeren. Bijvoorbeeld door een installatiebestand zelf
11o ~~x ii si~c i1 unux1u 1o.o
te downloaden van internet of door extra pakketbronnen toe te voegen. Al-
lereerst zullen we bespreken hoe u uw pakketbronnen kunt beheren met het
sonwarecentrum.
Sonuarebronnen
ln het sonwarecentrum ziet u alleen toepassingen uit de ingesdakelde pak-
ketbronnen. Pakketbronnen kunnen worden toegevoegd of verwijderd via
de toepassing Sonwarebronnen. Klik in het bovenste paneel op Systeem U kunt het venster Sowarebronnen ook
openen via het sowarecentrum. Ga daar
voor naar Beuerken Sonuarebronnen.
Beheer Sowarebronnen. U zult gevraagd worden naar uw wadtwoord
voordat het venster Sonwarebronnen wordt getoond. Dit venster heen vijf
tabbladen Ubuntu-soware, Overige Soware, Updates, Authenticatie
en Statistieken.
De oicieIe pakketbronnen insteIIen
Het Ubuntu-soware-tabblad toont vier ocile Ubuntu bronnen met ver-
sdillende soorten pakkeuen. Wanneer Ubuntu voor het eerst is genstalleerd
zijn sledts twee van deze bronnen ingesdakeld mo:n en vn:+er:e.
Door Canonical ondersteunde opensource-soware (main) Deze
bron bevat alle pakkeuen die worden onderhouden door Canonical.
Door de gemeenscap beheerde opensourcesoware (universe)
Deze bron bevat de opensourcepakkeuen die worden ontwikkeld en
onderhouden door de Ubuntu-gemeensdap. Pakkeuen met soware uit gesloten
broncode worden soms aangeduid als
nietvrij. Het vrije is een verwijzing
naar vrijheid van gebruik en niet vrij
van kosten. Betaling is niet vereist om
deze pakkeuen te gebruiken maar ze zijn
standaard uitgeschakeld in Ubuntu om
de gebruiker de keuze te bieden voor een
volledig opensourcebesturingssysteem.
Niet-vrije apparaatstuurprogrammas (restricted) Deze bron bevat
niet-vrije stuurprogrammas die nodig kunnen zijn om de mogelijkheden
van een sommige apparaten of bepaalde hardware volledig te gebruiken.
Niet-vrij betekent dat deze pakkeuen ge:|oen |roncoJe gebruiken de
broncode heen een commercile eigenaar en is niet besdikbaar voor
ontwikkeling door de gemeensdap. Deze bron is standaard niet inge-
sdakeld.
Soware die door auteursrecten of wettelijke regelingen beperkt
wordt (multiverse) Deze bron bevat sonware die niet gebruikt mag
worden in sommige staten of landen vanwege auteursredt of gebruikers-
licenties en is daarom standaard niet ingesdakeld. U kunt ervoor kiezen
deze bron te gebruiken maar dan bent u zelf verantwoordelijk voor het
gebruik van de pakkeuen die u uit deze bron installeert.
De Broncode-optie hoen niet geselecteerd te worden tenzij u ervaring
heen met het bouwen van toepassingen vanuit de broncode. Het bouuen van toepassingen vanuit
de broncode is een geavanceerd proces
om zelf sowarepakkeuen te maken en is
meestal alleen bestemd voor ontwikkelaars.
Ook is de broncode nodig voor het bouwen
van een aangepaste kernel of om de
nieuwste versie van een toepassing te
gebruiken voordat deze beschikbaar
komt in Ubuntu. Omdat dit geavanceerde
onderwerpen zijn zal dit verder niet
worden besproken in deze handleiding.
Kies de beste server om sonuare te dounIoaden
Ubuntu heen wereldwijd aan veel servers toestemming gegeven om als
::ege|:er+er op te treden. Dat wil zeggen dat deze een exacte kopie hebben
van alle bestanden uit de ocile Ubuntu-pakketbronnen. ln het Ubuntu-
soware-tabblad kunt u de server kiezen met de hoogst mogelijke downlo-
adsnelheid.
Bij het kiezen van een server kunt u het volgende overwegen
iioci~~niniii 111
Verbindingssnelheid. Amankelijk van de werkelijke afstand tussen u
en een server kan de verbindingssnelheid variren. Ubuntu heen een
hulpmiddel om de server te kiezen die de snelste verbinding met uw
computer heen.
Klik eerst op het keuzemenu naast Downloaden van in het venster
Sonwarebronnen en kies Overig. ln het venster len downloadserver
kiezen dat nu versdijnt klikt u op Beste server kiezen. Uw computer
zal nu proberen een verbinding te maken met alle besdikbare servers en
de server selecteren met de hoogste snelheid. Als u tevreden bent met de
automatisd geselecteerde server klikt u op Server kiezen om terug te
keren naar het venster Sonwarebronnen.
Iocatie. Het kiezen van een server didt bij uw locatie zal vaak de beste
verbindingssnelheid geven.
Om een server te kiezen op basis van uw locatie, kiest u uw land
in het venster len downloadserver kiezen. Als er meerdere servers
besdikbaar zijn voor uw land kiest u er een en klikt u op Server kiezen.
Tot slot kan Ubuntu, als u geen werkende internetverbinding heen,
enkele pakkeuen vanaf de installatie-ci installeren. Plaats hiervoor de sdijf
in de ci-speler van de computer en plaats een vinkje bij Te installeren
vanaf cb-rox/bvb. Als hier een vinkje is geplaatst wordt de sdijf, net als
een netwerkbron, gebruikt om toepassingen via het sonwarecentrum vanaf
de ci te installeren.
Meer sonuarebronnen toevoegen
Len rrt is een Personal Package Archive.
Dit zijn onlinesowarebronnen die
gebruikt worden om de nieuwste versies
van sowarepakkeuen, digitale projecten
en andere toepassingen te verzorgen.
Ubuntu maakt het gemakkelijk om sonwarebronnen van anderen toe te voe-
gen aan uw lijst van sonwarebronnen. Sonwarebronnen die vaak worden
toegevoegd zijn ii~s. Hiermee kunt u sonwarepakkeuen installeren die niet
besdikbaar zijn in de ocile pakketbronnen en ontvangt u automatisd
meldingen als er updates voor deze pakkeuen besdikbaar zijn.
Vooropgesteld dat bekend is wat het internetadres is van de ii~ op de
laundpad-website, kan deze relatief eenvoudig worden toegevoegd aan uw
lijst met sonwarebronnen. Gebruik hiervoor het tabblad Overige soware
in het venster Sonwarebronnen.
Op de laudpad-pagina voor een ii~ ziet u aan de linkerkant de rubriek
Adding this PPA to your system. Hieronder staat een korte besdrijving die
gebruik maakt van een voorbeeld-uii genaamd ppatest-ppa/voorbeeld.
Markeer deze uii met de muis, klik er met redts op en kies kopiren.
Ga terug naar het venster Sonwarebronnen en druk onderin het tab-
blad Overige soware op Toevoegen. len nieuw venster wordt getoond
met de tekst APT-regel gevolgd door een invoerveld. Klik met de red-
termuisknop op de lege ruimte in het invoerveld en kies Plakken om de
uii te zien die eerder is gekopieerd van de laundpad-pagina van de ii~.
Druk op Bron toevoegen om terug te keren naar het venster Sonware-
bronnen. U ziet dat er in dit venster een nieuwe regel is toegevoegd aan de
lijst met bronnen, voorafgegaan door een vinkje om aan te geven dat deze is
ingesdakeld.
Als u redtsonder in het venster drukt op Sluiten zal er een beridt
worden getoond met de informatie Pakketbronnen veranderd. Dit komt
11: ~~x ii si~c i1 unux1u 1o.o
Figuur .: Dit is als voorbeeld de
Launchpadpagina van de Lifesaver
PPA. Lifesaver is een toepassing die niet
beschikbaar is in de oicile Ubuntu
pakketbronnen. Maar door het toevoegen
van deze PPA aan de lijst met sowa
rebronnen, kan het eenvoudig worden
genstalleerd en van updates worden
voorzien via het sowarecentrum.
omdat er een nieuwe bron is toegevoegd aan Ubuntu en er een verbinding
gemaakt moet worden om een lijst met besdikbare pakkeuen uit deze bron
te downloaden. Klik op Herladen en wadt tot Ubuntu alle ingesdakelde
pakketbronnen (inclusief de nieuwe bron die zojuist is toegevoegd) heen
ververst. Dit venster sluit daarna automatisd.
Gefeliciteerd, u heen een ii~ toegevoegd aan uw lijst met sonware-
bonnen. U kunt nu het Sonwarecentrum gebruiken om de toepassing uit
deze ii~ te installeren op dezelfde manier waarop u programmas uit de
standaard Ubuntu-pakketbronnen installeerde.
Synaptic pakketbeheer
Synaptic pakketbeheer is een meer geavanceerd hulpmiddel voor het behe-
ren van sonware in Ubuntu. Het kan worden gebruikt voor dezelfde taken
als het Ubuntu sonwarecentrum zoals het installeren en wissen van toepas-
singen maar biedt meer controle over de pakkeuen. Het heen bijvoorbeeld
de volgende opties
Installeer een pakket uit de pakketbronnen. ln veel gevallen kunt u
kiezen welke versie van een pakket moet worden genstalleerd, als er
meerdere versies besdikbaar zijn.
Herinstalleren van een pakket. Dit kan handig zijn om de standaard-
iioci~~niniii 11
instelling te herstellen of om eventuele conicterende of besdadigde
bestanden te repareren.
Update een pakket als er een nieuwere versie besdikbaar is.
Verwijder pakkeuen die u niet meer nodig heen.
Purge. Dit is om een pakket volledig te verwijderen, inclusief de op-
geslagen voorkeuren en conguratiebestanden (die vaak adterblijven
wanneer een pakket verwijderd wordt).
Gebroken pakkeuen Repareren.
Eigenscappen controleren van een pakket, zoals het versienummer,
genstalleerde bestanden, pakketgrooue, amankelijkheden en meer.
Om Synaptic pakketbeheer te openen navigeert u naar Systeem
Beheer Synaptic pakketbeheer. Zoals eerder uitgelegd is Synaptic een
complexer hulpmiddel dan het Ubuntu sonwarecentrum, en in het algemeen
niet noodzakelijk voor een beginnende gebruiker van Ubuntu. Als u meer
informatie wilt hebben over hoe dit programma te gebruiken, of u heen
meer ondersteuning nodig bij het beheren van de sonware op uw systeem,
ga dan naar https//help.ubuntu.com/community/SynapticHowto.
Updates en upgrades
ln Ubuntu kunt u ook bepalen hoe u pakketupdates beheert via het tabblad
Updates in het venster Sonwarebronnen.
Ubuntu-updates
ln deze sectie kunt u de soorten updates opgeven die u wilt installeren op
uw systeem; dit hangt meestal af van uw voorkeur met betrekking tot stabi-
liteit tegenover het hebben van toegang tot de nieuwste ontwikkelingen.
Belangrijke veiligheidsupdates deze updates worden ten sterkste aan-
geraden om er verzekerd van te zijn dat uw systeem zo veilig mogelijk
blijn. Deze zijn standaard ingesdakeld.
Aanbevolen updates deze updates zijn niet zo belangrijk voor het veilig
houden van uw systeem, maar houden in dat uw pakkeuen altijd de laat-
ste reparaties of kleinere aanpassingen hebben die getest en goedgekeurd
zijn. Ook deze optie is standaard ingesdakeld.
Vooraf vrijgegeven updates deze optie is voor diegenen die up-to-date
willen blijven met de allernieuwste uitgaven van toepassingen, met het
risico dat er een update wordt genstalleerd waarin nog onopgeloste
fouten of conicten ziuen. Houd er rekening mee dat u problemen kunt
ondervinden met deze bijgewerkte toepassingen, daarom is deze optie
niet standaard ingesdakeld. Modt dit edter gebeuren, dan kunt u terug
naar een vorige versie van een pakket via Synaptic pakketbekeer.
Niet-ondersteunde updates dit zijn updates die nog niet volledig zijn
getest en nagekeken door Canonical. lr kunnen fouten optreden wanneer
u deze updates gebruikt, dus is ook deze optie niet standaard ingesda-
keld.
11 ~~x ii si~c i1 unux1u 1o.o
Automatische updates
ln de middelste sectie van dit venster kunt u instellen hoe uw systeem up-
dates moet beheren, zoals de frequentie waarmee het op nieuwe pakkeuen
controleert, en of het onmiddellijk belangrijke updates moet installeren
(zonder u eerst om bevestiging te vragen), ze alleen moet downloaden, of u
alleen maar een melding geen over besdikbare updates.
Naar uitgebrachte versie opuaarderen
Llke o maanden gee Ubuntu een nieuwe
versie van het besturingssysteem uit. Deze
worden reguliere uitgaven genoemd. Bij
elke vierde reguliere uitgave of elke :
maanden gee Ubuntu een Long 1erm
Support(L1S)uitgave uit. L1Suitgaven zijn
de meest stabiele uitgaven die beschikbaar
zijn en worden langer ondersteund.
Hier kunt u beslissen over welke distributie-uitgaven u een melding wilt
ontvangen.
Nooit kies dit als u liever geen melding ontvangt over welke Ubuntu-
uitgave dan ook.
Reguliere uitgaven kies dit als u altijd de nieuwste Ubuntu-uitgave
wilt hebben, ongeadt of het een lTS-uitgave is of niet. Deze optie wordt
aangeraden voor normale thuisgebruikers.
Alleen uitgaven met langetermijnondersteuning kies deze optie als u
behoene heen aan een uitgave die stabieler is en ondersteuning voor een
lange periode biedt. Als u Ubuntu gebruikt voor zakelijke doeleinden, dan
kunt u overwegen voor deze optie te kiezen.
o De opdrachtregeI
!ntroductie van de terminaI
ln deze handleiding hebben wij ons vooral geridt op de grasde gebrui-
kersinterface. Maar om de edte kradt van Ubuntu te ervaren wilt u mis-
sdien leren hoe u de terminal gebruikt.
Wat is de terminaI'
De meeste besturingssystemen, Ubuntu incluis, hebben twee types gebrui-
kersinterface. Het eerste is een grasde gebruikersinterface (cui). Deze
bestaat uit het bureaublad, vensters, menus en werkbalken waarop u klikt
om iets gedaan te krijgen. Het tweede, en veel oudere, type interface is de
opdradtregelinterface (cii).
De erm:no| is Ubuntus opdradtregelinterface. Het is een methode
waarbij sommige aspecten van Ubuntu bestuurd worden door alleen maar
opdradten te gebruiken die u via het toetsenbord intypt.
Waarom zou u de terminaI uiIIen gebruiken'
Voor de gemiddelde Ubuntu-gebruiker kunnen de meeste dagelijkse activi-
teiten afgehandeld worden zonder dat het nodig is de terminal te openen.
Maar de terminal is een kradtig en waardevol hulpmiddel dat gebruikt kan
worden om vele nuuige taken uit te voeren. Bijvoorbeeld
Soms is het bij probleemoplossingen en moeilijkheden bij het gebruik van
Ubuntu nodig een terminalvenster te gebruiken.
len opdradtregelinterface is soms een snellere manier om een taak te
volbrengen. Zo is het eenvoudiger om handelingen voor vele bestanden
tegelijk uit te voeren via de terminal.
Het leren kennen van de commandoregel-interface is de eerste stap
naar ecinter oplossen van problemen, systeembeheer en sonware-
ontwikkeling. Wanneer u een ontwikkelaar of geavanceerde Ubuntu-
gebruiker wilt worden zal een betere kennis van de commandoregel
essentieel zijn.
In cttomgevingen wordt de term map
gewoonlijk gebruikt om een plaats te
beschrijven waar bestanden worden
opgeslagen. In cttomgevingen wordt de
term directory gebruikt voor hetzelfde,
en deze term is terug te vinden in vele
opdrachten (d. w. z., cd of pwd) in dit
hoofdstuk.
Openen van de terminaI
De terminal gee u toegang tot wat een
shell wordt genoemd. Wanneer u een
opdracht in de terminal intypt, dan inter
preteert de shell deze opdracht, hetgeen
resulteert in de gewenste actie. Lr zijn
verschillende soorten shell, die enigszins
verschillende opdrachten accepteren. De
populairste heet bash en is de standaard
shell in Ubuntu.
U opent de terminal door te klikken op Toepassingen Hulpmiddelen
Terminalvenster.
Wanneer het terminalvenster opent, dan zal dit overwegend leeg zijn op
een klein stukje tekst na linksboven op het sderm, gevolgd door een knip-
perend blokje. Deze tekst is uw prompt het toont uw gebruikersnaam en
de naam van uw computer, gevolgd door de huidige directory. De tilde (-)
betekent dat de huidige directory uw persoonlijke map is. Het knipperende
blokje is de cursor dit geen aan waar tekst die u intypt wordt ingevoerd.
11e ~~x ii si~c i1 unux1u 1o.o
Om een en ander uit te testen typt u pwd en drukt u op Enter. De termi-
nal toont /home/gebruikersnaam. Deze tekst wordt de uitvoer genoemd.
U heen zojuist de opdradt pwd (print working directory) gebruikt en de
uitvoer die werd weergegeven toont de huidige map.
Figuur o.1 In het standaard terminalvenster
kunt u honderden nuuige opdrachten
uitvoeren.
Alle opdradten in de terminal hebben dezelfde benadering. Typ de
naam in van een opdradt, mogelijk gevolgd door enige parameters, en
druk op Enter om de opgegeven actie uit te voeren. Zo zal het gebruik van Parameters zijn extra delen tekst, meestal
toegevoegd aan het einde van een op
dracht, die de manier waarop de opdracht
zelf wordt genterpreteerd wijzigen. Deze
zijn meestal in de vorm van bijvoorbeeld
-h of --help. --help kan aan de meeste
opdrachten worden toegevoegd om een
korte beschrijving van de opdracht weer
te geven, evenals een lijst met overige
parameters die gebruikt kunnen worden
met de opdracht.
de opdradt cd voor het wijzigen van uw huidige map (zie hieronder) de
prompt wijzigen, maar er zal geen uitvoer worden weergegeven.
De rest van dit hoofdstuk behandelt het algemene gebruik van de ter-
minal, maar er staan u bijna oneindig veel mogelijkheden ter besdikking
wanneer u de opdradtregelinterface in Ubuntu gebruikt. ln het tweede deel
van deze handleiding zullen we blijven verwijzen naar de opdradtregel,
vooral wanneer we stappen bespreken die te maken hebben met probleem-
oplossing en het geavanceerdere beheer van uw computer.
Structuur van het bestandssysteem in Ubuntu
Ubuntu gebruikt de bestandssysteemstructuur van linux, gebaseerd op
een reeks mappen in de hoofdmap. llk van deze mappen bevat belangrijke
systeembestanden die niet kunnen worden gewijzigd, tenzij u als root-
gebruiker bent aangemeld of :vJo gebruikt. Dit is gedaan om redenen van
beveiliging en veiligheid, zodat virussen geen toegang hebben tot de kern-
systeembestanden en gebruikers niets kunnen besdadigen.
Hieronder staan enkele van de belangrijkste mappen.
VeruisseIbare apparaten aan- en ontkoppeIen
Wanneer een apparaat zoals een usn-stid of een mediaspeler in Ubuntu
is aangekoppeld, dan wordt er een map voor aangemaakt onder meJ:o en
krijgt u toestemming om van het apparaat te kunnen lezen en ernaar te
sdrijven.
ii oiii~cn1iicii 11,
Figuur o.: Lnkele van de belangrijkste
mappen in het rootbestandssysteem.
Nautilus-bestandsbeheer zal automatisd een snelkoppeling van het
aangekoppelde apparaat in het zijpaneel plaatsen voor een snelle toegang tot
het apparaat. U hoen dan niet te navigeren naar de meJ:o-map in Ubuntu.
Beginnen met de opdrachtregeI
Navigeren door mappen
De opdradt pwd staat voor r:n +or|:ng J:recory. Het kan gebruikt wor-
den om de map waarin u zid nu bevindt weer te geven. Merk op dat de
prompt (de tekst net voor de knipperende cursor) ook uw huidige map toont,
dus normaal gesproken is deze opdradt niet nodig.
$ pwd /home/gebruikersnaam/
De opdradt cd is de anorting van donge J:recory. Hiermee kunt u van
de ene map naar de andere map gaan.
$ cd /map/waar/u/naar/toe/wilt/gaan/
Als er spaties in een mapnaam staan moet het pad tussen aanhalingste-
kens worden opgegeven
$ cd "~/Music/The Beatles/Sgt. Pepper's
Lonely Hearts Club Band/"
Als u de aanhalingstekens weglaat zal het systeem denken dat u naar de
map ~/Music/The toe wilt gaan.
Opvragen van een bestandsIijst
De opdradt ls wordt gebruikt om een |:]: te krijgen van alle bestanden en
mappen die zid in de huidige map bevinden.
$ ls alligator-pie.mp3 squirm.mp3 baby-blue.mp3
Zaken verpIaatsen
Merk op dat de terminal hoofdleuergevoe
lig is. Hee u bijvoorbeeld een map met
de naam Map1, dan moet u eraan denken
de hoofdleuer in te typen wanneer u er in
de terminal naar verwijst, anders zal de
opdracht niet werken.
De opdradt mv wordt gebruikt om een bestand te verplaatsen van de ene
map naar de andere.
$ mv /dmb/big-whiskey/grux.mp3 /home/john
De opdradt cp wordt gebruikt om een bestand te kopiren van de ene
map naar de andere.
$ cp /dmb/big-whiskey/grux.mp3 /media/ipod
118 ~~x ii si~c i1 unux1u 1o.o
Mappen aanmaken
De opdradt mkdir is de anorting van mo|e J:recory en wordt gebruikt om
een nieuwe map aan te maken in de huidige map of een andere opgegeven
locatie. De volgende opdradt zal een nieuwe map aanmaken genaamd
nieuwemap in de huidige map.
$ mkdir nieuwemap
Deze opdradt zal uw huidige map negeren en in plaats daarvan een map
genaamd nieuwemap in een hypothetisde map genaamd /tmp/voorbeeld/
maken
$ mkdir /tmp/voorbeeld/nieuwemap
Daarna kunt u overgaan naar deze nieuwe map (d. w. z. hem tot uw
huidige werkmap maken) via de opdradt cd.
$ cd /tmp/voorbeeld/nieuwemap
Bestanden en mappen veruijderen
De opdradt rm wordt gebruikt om bestanden te verwijderen. Om bijvoor-
beeld het bestand verwijdermij.txt, dat zid in de huidige map bevindt, te
verwijderen
$ rm verwijdermij.txt
Om een bestand te verwijderen dat zid in een andere map bevindt (d. w.
z. niet in uw huidige werkmap), dient u bij het bestand het oJ op te geven.
Met andere woorden, u dient de locatie van het bestand te speciceren. Om
bijvoorbeeld het bestand verwijdermij.txt in de map /tmp/voorbeeld te
verwijderen gebruikt u de volgende opdradt
$ rm /tmp/voorbeeld/verwijdermij.txt
De opdradt rmdir doet hetzelfde als de opdradt rm, alleen wordt deze
opdradt gebruikt om mappen te verwijderen. Deze opdradt zou bijvoor-
beeld de map nieuwemap, die we eerder aangemaakt hebben, verwijderen.
$ rmdir /tmp/voorbeeld/nieuwemap/
Het sudo-commando
Wanneer Ubuntu voor het eerst genstalleerd wordt, worden er twee ac-
counts aangemaakt uw primaire gebruikersaccount en een root-account
dat adter de sdermen werkt. Deze root-account heen de nodige redten
die vereist zijn om systeembestanden en instellingen te wijzigen, terwijl uw
primaire gebruikersaccount die niet heen. ln plaats van u af te melden voor
uw primaire gebruikersaccount om u daarna aan te melden als root, kunt u
de opdradt sudo gebruiken om rootaccountredten te verkrijgen voor het
uitvoeren van beheerstaken zoals het installeren of verwijderen van sonwa-
re, het aanmaken of verwijderen van nieuwe gebruikers en het wijzigen van
systeembestanden.
Zo zal de volgende opdradt Ubuntus standaard teksteditor gedit openen
met rootredten. U kunt dan belangrijke systeembestanden bewerken die
ii oiii~cn1iicii 11,
anders besdermd zijn. Het wadtwoord dat u gebruikt met sudo is hetzelfde
wadtwoord dat u gebruikt om u voor uw primaire account aan te melden
en wordt ingesteld tijdens het installatieproces van Ubuntu. Wanneer u sudo gebruikt in de terminal,
dan zal er naar uw wachtwoord worden
gevraagd. U ziet geen stippen, sterretjes of
enig ander teken verschijnen in de terminal
terwijl u uw wachtwoord intypt, maar laat
u daardoor niet in de war brengen dit is
een extra beveiliging om u te beschermen
tegen meekijkers.
$ gksudo gedit
De sudooJrod gee[ v |:]no onge|:m:eerJ oegong o |e|ongr:]|e :y:
eem|e:onJen en :n:e||:ngen. He :: |e|ongr:]| Jo v sudo o||een ge|rv:|
o|: v +ee +o v Joe. U +:nJ meer :n{ormo:e o+er |e ge|rv:| +on sudo :n
Hoo{J:v| ;: Ve:|:g|e:J.
Sonuare bijuerken via de terminaI
ln Ubuntu zijn er meerdere manieren om uw sonware te beheren. cui-
hulpmiddelen zoals Ubuntu sonwarecentrum en Synaptic pakketbeheer
werden besproken in Hoofdstuk Programmabeheer, maar velen gebruiken
liever de opdradt apt (advanced Padaging Tool) in de terminal om son-
ware te beheren. Apt is zeer veelzijdig en bevat versdillende hulpmiddelen,
maar het meest gebruikte apt-hulpmiddel is apt-get.
Apt-get gebruiken
Apt-get wordt gebruikt voor het installeren en verwijderen van pakkeuen
van uw systeem. Het kan ook gebruikt worden om de lijst met pakkeuen die
besdikbaar zijn in de sonwarebronnen te verversen, en om nieuwe updates
voor uw sonware te downloaden en te installeren.
Updaten en upgraden
De opdradt apt-get update kan gebruikt worden voor het snel verversen
van de lijst met pakkeuen die besdikbaar zijn in de standaard Ubuntu
sonwarebronnen of andere sonwarebronnen die zijn toegevoegd door de
gebruiker (zie Hoofdstuk Programmabeheer voor meer informatie over
sonwarebronnen).
$ sudo apt-get update
Daarna kunt u apt-get upgrade gebruiken voor het downloaden en
installeren van besdikbare updates voor de huidig genstalleerde pakkeuen.
Het beste is om apt-get update uit te voeren voordat u apt-get upgrade
uitvoert; dit zorgt ervoor dat u de nieuwste updates krijgt die besdikbaar
zijn voor uw sonware.
$ sudo apt-get upgrade Pakketlijsten lezenKlaar
Opbouwen van de afhankelijkhedenstructuur Statusinformatie le-
zenKlaar
De volgende pakketten zullen worden opgewaardeerd: tzdata 1
opgewaardeerd, 0 nieuw genstalleerd, 0 te verwijderen en 0 niet
opgewaardeerd. Er moet 683kB aan archiefbestanden worden opge-
haald. Na deze
bewerking zal er 24,6kB aan schijfruimte zijn vrijgemaakt. Wilt u
doorgaan
[J/n]?
1:o ~~x ii si~c i1 unux1u 1o.o
De terminal geen u een overzidt van welke pakkeuen er zullen worden
opgewaardeerd, de downloadgrooue en hoeveel extra sdijfruimte er zal
worden gebruikt (of vrijgemaakt), en vraagt u daarna om bevestiging alvo-
rens door te gaan. Druk op j gevolgd door Enter en de upgrades zullen voor
u worden gedownload en genstalleerd.
!nstaIIeren en veruijderen
De volgende opdradt zal gebruikt worden om de vic-mediaspeler te instal-
leren, door middel van apt-get Let op de sudoopdracht voor de opdracht
aptget. In de meeste gevallen is het nodig
om sudo te gebruiken wanneer u soware
installeert, daar u wijzigingen aanbrengt
in beveiligde delen van uw systeem. Veel
van de opdrachten die we vanaf hier zullen
gebruiken vereisen toegang als root; u zult
dus vaak sudo zien verschijnen.
$ sudo apt-get install vlc [sudo] wachtwoord voor
gebruikersnaam:
Om vic te verwijderen, zou u intoetsen
$ sudo apt-get remove vlc
Uu systeem opschonen
Sonware in Ubuntu is vaak amankelijk van andere genstalleerde pakkeuen
op uw systeem om correct te kunnen functioneren. Wanneer u probeert om
een nieuw pakket te installeren terwijl deze o{|on|e|:]||eJen niet genstal-
leerd zijn zal Ubuntu deze automatisd downloaden en voor u installeren
(mits de juiste pakkeuen in een van uw pakketbronnen aanwezig zijn).
Wanneer u een pakket in Ubuntu verwijdert, zullen deze mee-genstalleerde
amankelijkheden edter niet automatisd verwijderd worden. Deze pak-
keuen blijven aanwezig in uw systeem en kunnen na verloop van tijd veel
sdijfruimte in beslag nemen. len eenvoudige manier om uw systeem
sdoon te maken is het gebruik van het commando apt-get autoremove. Dit
zal alle pakkeuen die automatisd genstalleerd zijn maar niet langer nodig
zijn selecteren en verwijderen. Len andere opdracht die u kunt gebruiken
om dingen op te ruimen is apt-get auto-
clean, dit verwijdert gebuerde bestanden
die overgebleven zijn na het downloaden
van pakkeuen.
$ sudo apt-get autoremove
Extra sonuarebronnen toevoegen
Soms wilt u missdien sonware installeren die niet in de ocile pakket-
bronnen besdikbaar is, maar missdien wel in een ii~. ii~s, ofwel per-
sonal padage ardives, bevauen sonware die u kunt installeren door deze
ii~s aan uw systeem toe te voegen. Wanneer u, in versies van Ubuntu voor
,.1o, een ii~ aan uw systeem wilde toevoegen, was het noodzakelijk om
diverse lange opdradten in een terminalvenster in te voeren. ln Ubuntu ,.1o
en later is dit veel makkelijker geworden en kunt u een ii~ toevoegen aan
uw systeem door het invoeren van n korte opdradt in een terminalven-
ster.
$ sudo add-apt-repository ppa:voorbeeld/ppa
Nadat u de ii~ heen genstalleerd, kunt u de sonware installeren via de
gebruikelijke opdradt apt-get install.
, VeiIigheid
Dit hoofdstuk behandelt hoe u Ubuntu veilig houdt.
Waarom Ubuntu veiIig is
Ubuntu is standaard veilig om een aantal redenen
Ubuntu maakt duidelijk ondersdeid tussen normale gebruikers en perso-
nen met beheerdersredten.
ln opensourcesonware zoals Ubuntu kunnen veiligheidslekken gemakke-
lijk gevonden worden.
Veiligheidsupdates voor opensourcesonware zoals Ubuntu worden vaak
snel vrijgegeven.
Vele virussen ontworpen voor Windows kunnen Ubuntu-systemen niet
besmeuen.
Basis-veiIigheidsconcepten en -procedures
Bij de installatie wordt Ubuntu automatisd ingesteld voor n persoon.
Wanneer meerdere personen de computer met Ubuntu gaan gebruiken,
dient er voor elke persoon apart een gebruikersaccount aangemaakt te
worden. Op deze manier kan elke gebruiker zijn/haar eigen instellingen,
documenten en andere bestanden hebben. U kunt uw bestanden, indien
gewenst, besdermen zodat ze niet bekeken of gewijzigd kunnen worden
door gebruikers zonder beheerdersredten. Zie Gebruikers en groepen om
meer te leren over het aanmaken van extra gebruikersaccounts.
Toegangsrechten
ln Ubuntu kunnen bestanden en mappen zo ingesteld worden, dat alleen
bepaalde gebruikers ze kunnen bekijken, aanpassen of uitvoeren. Wanneer
u bijvoorbeeld een belangrijk bestand wilt delen met andere gebruikers,
maar niet wilt dat andere gebruikers het bestand kunnen bewerken. Ubuntu
beheert de toegang tot de bestanden op uw computer via toegangsredten.
U kunt deze toegangsredten zelf bepalen, waardoor u zelf de toegang en het
gebruik van bestanden op uw computer kunt beheren.
Om meer te leren over het aanpassen van redten bezoekt u http//wiki.
ubuntu-nl.org/community/WerkenMetDeTerminal, sectie Redten.
Wachtuoorden
U kunt een sterk wadtwoord gebruiken om de veiligheid van uw computer
te vergroten. Uw wadtwoord dient geen namen, algemene woorden of
zinnen te bevauen. De standaard minimum lengte van een wadtwoord in
Ubuntu is vier tekens. Wij raden u aan een wadtwoord van meer dan het
minimum aantal tekens te maken.
1:: ~~x ii si~c i1 unux1u 1o.o
Het beeIdscherm vergrendeIen
Wanneer u uw computer onbeheerd adterlaat, vergrendel dan het beeld-
sderm. Dit voorkomt dat anderen uw computer kunnen gebruiken omdat
er een wadtwoord vereist is om het sderm weer te ontgrendelen. Om het
sderm te vergrendelen
Klik op het sessiemenupictogram aan de redterkant van het bovenpaneel
en selecteer daarna Scerm vergrendelen, of
Druk op Ctrl+Alt+L om het sderm te vergrendelen. Deze sneltoets kunt
u wijzigen via Systeem Voorkeuren Sneltoetsen.
Systeemupdates
Om de beste beveiliging te krijgen, is het belangrijk dat u uw systeem up-
to-date houdt. Ubuntu voorziet in gratis sonware- en beveiligingsupdates;
deze updates dienen regelmatig toegepast te worden. Zie Hoofdstuk
Programmabeheer hoe u uw Ubuntu-computer kunt bijwerken met de
laatste beveiligingsupdates en vernieuwingen.
Sonuare van derden vertrouuen
Normaal gesproken worden toepassingen aan uw computer toegevoegdvia
het Sonwarecentrum dat de sonware downloadt uit de Ubuntu-sonwarebronnen
zoals besdreven in Hoofdstuk Programmabeheer. Soms is het edter
noodzakelijk om sonware toe te voegen uit andere bronnen, bijvoorbeeld
wanneer een toepassing niet besdikbaar is in de Ubuntu-sonwarebronnen
of wanneer er een nieuwere versie nodig is dan de versie die besdikbaar is
in de Ubuntu-sonwarebronnen.
lxtra sonwarebronnen zijn besdikbaar op websites als getdeb.net en
laundpad-ii~s die toegevoegd kunnen worden zoals besdreven in Hoofd-
stuk Programmabeheer. Sommige toepassingen kunnen gedownload
worden als iin-pakkeuen vanaf hun eigen website of project. Toepassingen
kunnen ook gecompileerd worden met de broncode van de toepassing (een
geavanceerde methode van installeren en gebruiken van toepassingen).
Het gebruiken van bekende bronnen, zoals een website van een project,
ii~ of diverse gemeensdapssonwarebronnen (zoals getdeb.net) is veiliger
dan het downloaden van toepassingen vanaf een willekeurige (en missdien
minder betrouwbare) bron. Wanneer u sonware van derden gebruikt, ga dan
na hoe betrouwbaar deze bron is en weet wat u op uw computer installeert.
Gebruikers en groepen
Zoals bij de meeste besturingssystemen kunt u in Ubuntu gebruikersac-
counts aanmaken voor meerdere personen, ieder met zijn/haar eigen toe-
gang tot uw computer. Ubuntu ondersteunt ook gebruikersgroepen, waar-
mee u madtigingen voor meerdere gebruikers tegelijk kunt beheren.
llke gebruiker in Ubuntu is lid van minimaal n groep de naam van
deze groep is hetzelfde als de naam van de gebruiker. len gebruiker kan
ook lid zijn van andere groepen. U kunt sommige bestanden en mappen
zo instellen, dat ze alleen toegankelijk zijn voor een bepaalde gebruiker of
viiiicniii 1:
groep. De bestanden van een gebruiker zijn standaard alleen toegankelijk
voor deze gebruiker; systeembestanden zijn alleen toegankelijk voor de
root-gebruiker.
Figuur ,.1 Gebruikersaccounts toevoegen,
verwijderen en veranderen.
Gebruikers beheren
U kunt gebruikers en groepen beheren met de toepassing Gebruikers en
groepen. Om deze toepassing te openen, klikt u op het menu Systeem
Beheer Gebruikers en groepen.
Om de gebruikers- en groepsinstellingen aan te passen klikt u op het
sleutelpictogram naast de zin Klik hier om wijzigingen aan te brengen.. U
dient uw wadtwoord op te geven om wijzigingen aan te kunnen brengen
aan gebruikers- en groepsinstellingen.
Ge|rv:|er oe+oegen Klik op de knop Toevoegen die versdijnt onder
een lijst met huidige gebruikersaccounts die al zijn aangemaakt. Typ de
nieuwe gebruikersnaam in en selecteer relevante opties; klik daarna op
OK om verder te gaan. lr versdijnt een nieuw dialoogvenster waarin u
gevraagd wordt een wadtwoord in te voeren voor de gebruiker die u zojuist
aangemaakt heen. Vul de velden in en klik daarna op OK om verder te gaan.
Redten die u toekent aan de nieuwe gebruiker kunnen worden gewijzigd in
Gebruikersinstellingen.
Fen ge|rv:|er oono::en Klik op een naam in de lijst met gebruikers, klik
dan op Verander, dat zidtbaar is naast de volgende opties
Accounuype
Wadtwoord
Voor meer geavanceerde instellingen klikt u op de knop Geavanceerde
instellingen. Verander de details in de dialoog die getoond wordt. Klik op
OK om de veranderingen op te slaan.
1: ~~x ii si~c i1 unux1u 1o.o
Ver+:]Jeren +on een ge|rv:|er Selecteer een gebruiker uit de lijst en druk
op Verwijderen. Dit zal het gebruikersaccount deactiveren, maar de per-
soonlijke map zal niet verwijderd worden.
Groepen beheren
Klik op de knop Groepen beheren om de groepenbeheer-dialoog te openen.
Fen groe oe+oegen Om een groep toe te voegen klikt u op de Toevoegen-
knop. ln het dialoogvenster dat versdijnt kunt u de groepsnaam invoeren
en leden selecteren die u aan de groep toe wilt voegen.
Fen groe oono::en Om de groepsleden van een bestaande groep te wij-
zigen selecteert u een groep en klikt u op de Eigenscappen-knop, waarna u
de groepsleden kunt selecteren of deselecteren. Klik op OK om de wijzigin-
gen toe te passen.
Fen groe +er+:]Jeren Om een groep te verwijderen selecteert u een groep
en klikt u op Verwijderen.
Groepen toepassen op bestanden en mappen
Om de groep te wijzigen die geassocieerd is met een bestand of map opent u
de bestandsbeheertoepassing Nautilus en gaat u naar het gewenste bestand
of de gewenste map. Selecteer daarna de map en kies in de menubalk Be-
stand Eigenscappen, of klik met redts op het bestand of de map en kies
Eigenscappen. ln het eigensdappenvenster dat versdijnt klikt u op het
tabblad Recten en selecteert u de gewenste groep uit de keuzelijst Groep.
Sluit daarna het venster.
De opdrachtregeI gebruiken
U kunt gebruikers en groepen ook via de opdradtregel beheren, het wordt
edter aanbevolen om de grasde methode te gebruiken tenzij u een reden
heen om de opdradtregel te gebruiken. Meer informatie hoe u via de op-
dradtregel gebruikers en groepen beheert vindt u in de Ubuntu Server Gui-
de op hups//help.ubuntu.com/,.1o/ serverguide/C/user-management.html
Een veiIig systeem insteIIen
Ook kunt u een rewall of versleuteling gebruiken, om de veiligheid van uw
systeem te vergroten.
FireuaII
len rewall is een toepassing die uw computer besdermt tegen ongeau-
toriseerde toegang door mensen op het internet of op uw lokale netwerk.
lirewalls blokkeren verbindingen van onbekende oorsprong naar uw com-
puter, dit helpt om veiligheidslekken te voorkomen.
Uncomplicated lirewall (uiw, staat voor Ongecompliceerde lirewall) is
de standaard rewall in Ubuntu. Het is een toepassing die bediend wordt via
viiiicniii 1:
een opdradtregel, maar er is ook een grasde interface besdikbaar, Gufw.
Zie Hoofdstuk Programmabeheer voor meer informatie over hoe u het
Gufw-pakket kunt installeren.
Start na het installeren Gufw door te klikken op Systeem Beheer
Firewallconguratie. Om de rewall in te sdakelen selecteert u de optie
Inscakelen. Standaard worden alle inkomende verbindingen geweigerd.
Deze instelling moet gesdikt zijn voor de meeste gebruikers.
Als u serversonware draait op uw Ubuntu-systeem (zoals een webserver
of een i1iserver), dan dient u de poorten die door deze diensten gebruikt
worden te openen. Als u niet bekend bent met servers, dan is het niet waar-
sdijnlijk dat u nog andere poorten hoen te openen.
Om een poort te openen klikt u op de knop Toevoegen. Voor de meeste
doeleinden is het tabblad Voorgecongureerd toereikend. Selecteer in het
eerste vak Toestaan en selecteer het gewenste programma of dienst.
Het tabblad enkel kan gebruikt worden voor toegang tot een enkele
poort en het tabblad Geavanceerd kan gebruikt worden voor toegang tot
een hele reeks poorten.
Encryptie
Mogelijk wilt u uw gevoelige persoonlijke gegevens bijvoorbeeld nancile
gegevens besdermen door ze te versleutelen. Het versleutelen van een
bestand of map vergrendelt als het ware dat bestand of die map door het
te versleutelen met een algoritme dat het gecodeerd houdt totdat het op de
juiste manier met een wadtwoord gedecodeerd wordt. Het versleutelen
van uw persoonlijke gegevens zorgt ervoor dat niemand uw persoonlijke
mappen kan openen of uw persoonlijke gegevens kan lezen zonder uw
persoonlijke sleutel.
Ubuntu besdikt over een aantal hulpmiddelen om bestanden en map-
pen te versleutelen. Dit hoofdstuk gaat over twee hiervan. Zie voor meer
informatie over het gebruik van versleuteling van afzonderlijke bestanden of
e-mail de Ubuntu-documentatie op hups//help.ubuntu.com/community.
PersoonIijke map
Bij het installeren van Ubuntu is het mogelijk de persoonlijke map van een
gebruiker te versleutelen. Zie Hoofdstuk 1 lnstallatie voor meer informatie
over het versleutelen van de persoonlijke map.
Privemap
Als u er niet voor gekozen heen de hele persoonlijke map van een gebrui-
ker te versleutelen, dan kunt u een enkele map Private genaamd in de
persoonlijke map van een gebruiker versleutelen. Om dit te doen volgt u de
volgende stappen
1. lnstalleer het sonwarepakket ecryptfs-utils.
:. Gebruik de terminal voor het uitvoeren van ecryptfs-setup-private
om de privmap in te stellen.
. Voer u wadtwoord in wanneer daarom gevraagd wordt.
. Kies een mount-wadtwoordzin of laat er een aanmaken.
1:e ~~x ii si~c i1 unux1u 1o.o
. Bewaar beide wadtwoordzinnen op een veilige locatie. Deze zijn vereist
als u ooit uw gegevens handmatig dient te herstellen.
e. Als u zid opnieuw aanmeldt zal de versleutelde map automatisd aange-
koppeld worden.
Nadat de privmap ingesteld is, zullen alle bestanden en mappen daarin
automatisd versleuteld worden.
Raadpleeg http//wiki.ubuntu-nl.org/community/VersleuteldePrivateMap
als u versleutelde bestanden handmatig dient te herstellen.
8 ProbIemen opIossen
ProbIemen opIossen
Soms werken dingen niet zoals ze zouden moeten. Gelukkig zijn problemen
die u tegenkomt tijdens het werken met Ubuntu in het algemeen makkelijk
op te lossen. Hieronder vindt u advies voor het oplossen van simpele pro-
blemen die u tegen kunt komen tijdens het gebruik van Ubuntu. Buiten de
probleemoplossingen hieronder zijn er nog talloze andere mogelijkheden
voor assistentie en ondersteuning. Zie Meer hulp verkrijgen om meer te
leren over de ondersteuning van de gemeensdap.
Advies bij probIeemopIossing
Bij het oplossen van problemen is het belangrijk rustig en methodologisd te
werk te gaan, en alle aanpassingen die u maakt bij te houden. Op deze ma-
nier kunt u alle aanpassingen ongedaan maken en ook andere gebruikers
informatie geven over wat u al geprobeerd heen, modt u de gemeensdap
om hulp moeten vragen.
!k heb Windous genstaIIeerd en kan Ubuntu niet meer starten
Wellidt heen u Ubuntu genstalleerd en besloten om naast Ubuntu Mi-
croson Windows als tweede besturingssysteem te gebruiken. Dit wordt
wel ondersteund door Ubuntu, maar na de installatie van Windows is het
mogelijk dat u Ubuntu niet meer kunt starten.
Wanneer u uw computer voor het eerst opstart, wordt Ubuntu of een
ander besturingssysteem door de opstartlader gestart. Bij de installatie van Len opstartIader is soware die het
besturingssysteem laadt wanneer de
computer wordt aangezet.
Ubuntu is er een geavanceerde opstartlader genaamd crun genstalleerd,
waardoor u de mogelijkheid heen te kiezen uit de diverse besturingssys-
temen op uw computer, zoals Ubuntu, Windows of een ander besturings-
systeem. Bij de installatie van Windows is ciun vervangen door de eigen
opstartlader van Windows, waardoor u niet meer de mogelijkheid heen
zelf een besturingssysteem te kiezen. U kunt ciun gemakkelijk herstel-
len waardoor u weer uw besturingssysteem kunt kiezen met dezelfde ci
waarmee u Ubuntu heen genstalleerd.
Plaats uw Ubuntu-ci in uw computer en start deze opnieuw op. Zorg
ervoor dat het besturingssysteem dat op de ci staat opgestart wordt (zie
Hoofdstuk 1 lnstallatie). Kies uw taal en selecteer Ubuntu proberen. Wadt
totdat de sonware geladen is en open dan een terminalvenster, zodat u de
commandos kunt geven om uw opstartlader te herstellen. Open het menu
Toepassingen, klik op Hulpmiddelen en klik daarna op Terminalvenster.
Voer daarna het volgende in
$ sudo fdisk -l
Schijf /dev/hda: 120.0 GB, 120034123776 bytes
255 koppen, 63 sectoren/spoor, 14593 cylinders
1:8 ~~x ii si~c i1 unux1u 1o.o
Eenheid = cilinders van 16065 * 512 = 8225280 bytes
Apparaat Opstart Begin Einde Blokken ID Systeem
/dev/sda1 1 1224 64228+ 83 Linux
/dev/sda2 * 1225 2440 9767520 a5 Windows
/dev/sda3 2441 14593 97618972+ 5 Extended
/dev/sda4 14532 14593 498015 82 Linux wisselgeheugen
Partitietabelingangen staan niet in schijfvolgorde
De partitie (/dev/sda1, /dev/sda:, enz.)
die we zoeken wordt gedentificeerd door
het woord Linux in de kolom Systeem.
Wijzig zo nodig de instructies hieronder
door /dev/sda1 te vervangen door de naam
van uw Linuxpartitie.
Deze uitvoer betekent dat uw systeem (linux, waarop Ubuntu is ge-
baseerd) genstalleerd is op /dev/sda1, maar uw computer start op met
/dev/sda: (waar Windows zid bevindt). We moeten dit recticeren door
aan de computer door te geven dat hij in plaats hiervan op moet starten met
linux.
Om dit te doen maakt u eerst een map aan waarin u uw Ubuntu installa-
tie kunt manipuleren
$ sudo mkdir /media/root
Vervolgens verbindt u uw Ubuntu-installatie met deze nieuwe map
$ sudo mount /dev/sda1 /media/root
Wanneer het gelukt is zou u het volgende moeten zien
$ ls /media/root bin dev home lib mnt root srv usr boot
etc initrd lib64 opt sbin sys var cdrom initrd.img media proc
selinux tmp
vmlinuz
Nu kunt u ciun opnieuw installeren
$ sudo grub-install --root-directory=/media/root /dev/sda
Installatie voltooid. Geen fouten tegengekomen. Dit is de inhoud
van de
devicemap /boot/grub/device.map. Controleer of dit juist is. Als
er regels
in voorkomen die niet juist zijn, verbeter die dan en voer het
script
grub-install opnieuw uit.
(hd0) /dev/sda
Verwijder tensloue de Ubuntu-live-cd uit uw ciio-station en u kunt
weer genieten van uw Ubuntu-systeem!
De besdrijving in deze handleiding is mogelijk niet gesdikt voor al-
le Ubuntu-gebruikers vanwege de versdillen in systeemconguratie.
Tod is dit de aanbevolen en succesvolste methode voor het herstellen
van de ciun-opstartlader. Als het volgen van deze besdrijving ciun niet
herstelt op uw computer, probeer dan een van de andere methoden van
probleemoplossing, te vinden op https//help.ubuntu.com/community/
RecoveringUbuntuAfterlnstallingWindows of http//wiki.ubuntu-nl.org/
community/GrubHerstel. Bedenk wel dat, bij het volgen van de instruc-
ties, uw Ubuntu-installatie gebruik maakt van Grub:. Deze handleiding
neemt de methode over die besdreven wordt in de eerste sectie van de
lngelstalige webpagina waarnaar verwezen wordt. U kunt ook overwe-
iioniiix oiiossix 1:,
gen te beginnen bij de derde sectie, https//help.ubuntu.com/community/
RecoveringUbuntuAfterlnstallingWindows.
Bij opstarten krijg ik geen Ubuntu-aanmeIdscherm
De eenvoudigste manier om dit te verhelpen is om Ubuntu de grasde con-
guratie te laten herstellen. Houd de toetsen Control, Alt en F1 ingedrukt; u
zou nu een zwart-wit sderm moeten zien waarin gevraagd wordt naar uw
gebruikersnaam en wadtwoord.
Voer uw gebruikersnaam in en druk op Enter, voer dan uw wadtwoord
in. (Uw wadtwoord :o| n:e zidtbaar zijn op het sderm tijdens het in-
voeren. Dit is normaal en is gedaan om veiligheidsredenen). Voer dan het
volgende in en druk op lnter
$ sudo dpkg-reconfigure -phigh xserver-xorg
Voer uw wadtwoord in zoals hierboven. laat Ubuntu het commando ver-
werken en voer dan het volgende in
$ sudo reboot now
Ubuntu zal nu herstarten en als het goed is zal uw aanmeldsderm weer
zidtbaar zijn.
!k ben mijn uachtuoord vergeten
Wanneer u uw wadtwoord vergeten bent in Ubuntu kunt u dit herstellen in
de Rescue mode.
Om de Rescue mode te starten, zet u uw computer uit en daarna weer
aan. Tijdens het opstarten van de computer drukt u op Esc wanneer u een
zwart-wit sderm ziet waarop afgeteld wordt (de ciun-prompt). Selecteer de
optie Rescue mode door middel van de pijltjes op uw toetsenbord. Als het
goed is staat Rescue mode als tweede in de lijst.
Wadt totdat Ubuntu opstart, u zult geen normaal aanmeldsderm zien.
ln plaats daarvan zult u een terminal-prompt zien die lijkt op
root@machine#
Voer het volgende in om uw wadtwoord te herstellen
$ passwd username
Vervang username hier door uw eigen gebruikersnaam. Ubuntu zal u
dan om een nieuw wadtwoord vragen. Voer uw gewenste wadtwoord in,
druk op lnter en voer uw wadtwoord dan opnieuw in en druk nogmaals
op lnter. (Ubuntu vraagt tweemaal om uw wadtwoord om typefouten te
voorkomen.) Wanneer uw wadtwoord opnieuw ingesteld is, kunt u naar
het normale systeem terugkeren door het volgende in te voeren
$ init 2
Meld u aan zoals altijd en u kunt weer genieten van Ubuntu.
1o ~~x ii si~c i1 unux1u 1o.o
Figuur 8.1 Dit is het grubscherm waarin
de Rescue mode gekozen kan worden.
!k heb per ongeIuk een bestand veruijderd dat ik nodig heb
Wanneer u per ongeluk een bestand heen verwijderd, kunt u dit terugvin-
den in Ubuntus Prullenbak-map. Dit is een speciale map waar Ubuntu
verwijderde bestanden opslaat, voordat ze denitief verwijderd worden.
Voor toegang tot de map Prullenbak, gaat u naar Iocaties Computer
in het bovenpaneel, en selecteert u Prullenbak in de linkerzijbalk van het
venster dat versdijnt (u kunt ook klikken op het Prullenbakpictogram,
helemaal redts op het onderpaneel). Om bestanden uit de prullenbak te
halen kunt u er met uw redtermuisknop op klikken en Herstellen kiezen,
of u kunt ze verslepen naar een locatie waar u ze hebben wilt (we raden
u aan om een locatie te gebruiken die u zid kunt herinneren, zoals uw
persoonlijke map of het bureaublad).
Hoe houd ik Ubuntu opgeruimd'
Na verloop van tijd kan het Ubuntu-sonwarepakketsysteem veel ongebruik-
te pakkeuen of tijdelijke bestanden bevauen. Deze tijdelijke bestanden, ook
wel cade genoemd, bevauen pakketbestanden van alle pakkeuen die u ooit
heen genstalleerd. Deze cade kan na verloop van tijd veel ruimte innemen.
Door deze te verwijderen kunt u weer ruimte besdikbaar maken voor uw
documenten, muziek, fotos of andere bestanden.
iioniiix oiiossix 11
Om de cade te legen kunt u de opdradt clean of autoclean met het
opdradtregel-programma genaamd apt-get gebruiken. De opdradt clean
zal alle cade verwijderen, terwijl autoclean alleen cade verwijdert die
niet meer gedownload kan worden. (Deze items zijn over het algemeen
niet meer bruikbaar). Om de opdradt clean uit te voeren, opent u een
Terminalvenster en voert u het volgende in
$ sudo apt-get clean
Ook is het mogelijk dat pakkeuen niet meer gebruikt worden. Als een
pakket nodig was voor een ander programma en dat programma is nu
verwijderd dan heen u dit pakket ook niet meer nodig. U kunt het verwij-
deren met de opdradt autoremove.
laad de terminal en typ
$ sudo apt-get autoremove
om de onnodige pakkeuen te verwijderen.
!k kan bepaaIde audio- en videobestanden niet afspeIen
Veel formaten voor bepaalde media zijn niet-vrij, dat wil zeggen dat een
opensourcebesturingssysteem zoals Ubuntu ze niet vrij mag gebruiken,
aanpassen of herdistribueren. Daarom kunnen deze formaten standaard niet
afgespeeld worden, maar gebruikers kunnen Ubuntu wel zo congureren dat
deze niet-vrije formaten tod afgespeeld kunnen worden. Zie Hoofdstuk ,
Meer weten voor meer informatie over de versdillen tussen opensource- en
niet-vrije sonware.
Wanneer u deze niet-vrije formaten tod wilt afspelen, kunt u de be-
nodigde sonware met n commando installeren. Controleer eerst of de
pakketbronnen Universe en Restricted geactiveerd zijn. lees de Synaptic
pakketbeheer-sectie om er adter te komen hoe u deze bronnen kunt active-
ren.
Open het Ubuntu sonwarecentrum in het Toepassingenmenu. Zoek naar
Niet-vrije multimedia-extras door het intypen van ubuntu restricted
extras in het zoekveld aan de redterkant van het Ubuntu sonwarecentrum-
hoofdvenster. Wanneer de sonware gevonden wordt, selecteer het dan door
de titel aan te klikken. Klik dan op Installeren en wadt dan tot Ubuntu de
sonware genstalleerd heen.
Nadat Ubuntu de sonware heen genstalleerd zou u de media-inhoud
moeten kunnen afspelen.
Hoe kan ik mijn schermresoIutie uijzigen'
Het beeld op elk beeldsderm bestaat uit miljoenen kleine gekleurde puntjes,
genaamd pixels. Het wijzigen van het aantal pixels, wordt het wijzigen van
de sdermresolutie genoemd. Het verhogen van de resolutie zal het beeld
sderper maken, maar zal het ook kleiner maken. Het tegenovergestelde is
de sdermresolutie verlagen. De meeste beeldsdermen hebben een eigen
resolutie, dit is de resolutie die het didtst bij het werkelijke aantal pixels
van het beeldsderm komt. Uw beeldsderm zal het sderpst zijn wanneer
1: ~~x ii si~c i1 unux1u 1o.o
uw besturingssysteem een resolutie gebruikt die overeenkomt met de eigen
resolutie van uw beeldsderm.
ln het Ubuntu-menu Beeldscermen kunt u de resolutie wijzigen. Open
het Systeemmenu ga daarna naar Voorkeuren en dan naar Beeldscer-
men. De sdermresolutie kan gewijzigd worden in het keuzemenu, de hoge-
re waarden zullen de resolutie verhogen.
Figuur 8.: U kunt uw beeldscherm
instellingen wijzigen.
U kunt diverse resoluties proberen door op Toepassen te klikken onder-
in het venster, totdat u een gesdikte resolutie heen gevonden. De hoogste
resolutie zal de sdermresolutie van het beeldsderm zijn. Wanneer u een
resolutie selecteert en dan op Toepassen klikt, zal de sdermresolutie tij-
delijk gewijzigd worden naar de geselecteerde resolutie. lr zal ook een
dialoogvenster getoond worden, waarin u aan kunt geven of u terug wilt
gaan naar de vorige resolutie of de nieuwe resolutie wilt behouden. Dit dia-
loogvenster zal na o seconden verdwijnen en daarna teruggaan naar de
vorige resolutie.Deze optie werd ingevoerd om te voorkomen dat iemand
Figuur 8._ U kunt desgewenst teruggaan
naar de vorige resolutie.
geen toegang meer had tot de computer, doordat er een verkeerde resolutie
geselecteerd werd, die de computer onbruikbaar maakte. Als u klaar bent
met het instellen van de sdermresolutie klikt u op Sluiten.
Ubuntu uerkt niet goed op mijn AppIe MacBook of MacBook Pro
Vaak werkt na de installatie van Ubuntu op een Apple-computer zoals
de MacBook of MacBook Pro niet alle ingebouwde Apple-hardware,
zoals de iSight-webcam en de draadloze internetadapter. lr is documen-
tatie besdikbaar van de Ubuntu-gemeensdap, over het oplossen van de-
ze en andere problemen. lndien u problemen heen met de installatie of
iioniiix oiiossix 1
het gebruik van Ubuntu op een Apple-laptop, volg dan de instructies op
https//help.ubuntu.com/community/MacBook (lngelstalig). U kunt hier aan
de hand van uw laptopmodel de juiste gids kiezen.
Ubuntu uerkt niet goed op mijn Asus EeePC
Vaak werkt na de installatie van Ubuntu op een Asus zoals de leePC niet
alle ingebouwde hardware, zoals de sneltoetsen op het toetsenbord en de
draadloze internetadapter. lr is van de Ubuntu-gemeensdap documenta-
tie besdikbaar over het oplossen van deze en andere problemen. Volg de
instructies op urlhups//help.ubuntu.com/community/leePC (lngelsta-
lig) als u problemen heen met de installatie of het gebruik van Ubuntu op
uw Asus leePC. Op deze pagina vindt u informatie speciaal bedoeld voor
leePC-hardware.
Mijn harduare uerkt niet correct
Ubuntu werkt soms niet goed op bepaalde computers, in het algemeen
wanneer hardware-fabrikanten niet-standaard of niet-vrije componenten
gebruiken. De Ubuntu-gemeensdap heen hierover documentatie die u kan
helpen met het oplossen van problemen die zid kunnen voordoen, zoals
problemen met draadloze netwerkkaarten, scanners, muizen en printers. De
complete gids kunt u vinden op de wiki-pagina van Ubuntu, besdikbaar op
http//wiki.ubuntu-nl.org/Hardware. Zie Meer hulp verkrijgen voor meer
hulp bij het oplossen van problemen, of voor informatie over ondersteuning
en assistentie van een Ubuntu-gebruiker.
Meer huIp verkrijgen
Deze handleiding behandelt niet elke werkwijze, taak of onderwerp in
Ubuntu. Als u meer hulp nodig heen dan de informatie in deze handlei-
ding, dan kunt u online een keur aan hulpmogelijkheden vinden. U kunt
toegang krijgen tot uitgebreide en vrije documentatie, professionele, be-
taalde ondersteuningsdiensten aansdaen, de gemeensdap vragen om
kosteloze ondersteuning of tednisde oplossingen onderzoeken. Meer in-
formatie vindt u op http//www.ubuntu.com/support (lngelstalig) of op
http//wiki.ubuntu-nl.org/ (Nederlands).
, Meer ueten
Wat kan ik nog meer met Ubuntu doen'
U zou nu ongeveer in staat moeten zijn om uw Ubuntu-besturingssyteem
te gebruiken voor dagelijkse activiteiten zoals het surfen op het web en het
bewerken van documenten. Maar u zou ook genteresseerd kunnen zijn
in wat u nog meer kunt doen met andere versies van Ubuntu die u in uw
digitale leefstijl kunt opnemen. ln dit hoofdstuk gaan we verder in op de
versdillende versies van Ubuntu die gespecialiseerd zijn in bepaalde taken.
We zullen eerst de tednologien bespreken die van Ubuntu een kradtige
collectie sonware maken.
Opensourcesonuare
Ubuntu is opensourcesonware. Simpel gezegd is opensourcesonware sonwa-
re waarvan de broncode niet het bezit is van een persoon, groep of organi-
satie, maar juist vrij besdikbaar is. Hiermee ondersdeidt Ubuntu zid van De bestanden die geschreven zijn om het
programma te maken vormen de broncode
van een programma.
niet-vrije sonware, waarbij de gebruikers wel licenties moeten kopen voor-
dat zij de sonware op hun computers mogen gebruiken. Microson Windows
Niet-vrije sonuare is soware die men
niet mag kopiren, aanpassen of vrij
herdistribueren.
en Adobe Photoshop zijn voorbeelden van niet-vrije sonware.
Computergebruikers mogen opensourcesonware delen en verspreiden
zonder bang te hoeven zijn intellectuele eigendomsweuen te overtreden.
Zij mogen ook opensourcesonware naar behoene wijzigen, verbeteren of
vertalen. Omdat opensourcesonware ontwikkeld wordt door grote gemeen-
sdappen programmeurs over de hele wereld, proteert deze van snelle
ontwikkelcycli en zeer snelle beveiligingsupdates (bij het ontdekken van
fouten in de sonware). Met andere woorden, opensourcesonware wordt da-
gelijks bijgewerkt, uitgebreid en veiliger gemaakt, aangezien programmeurs
over de hele wereld doorgaan met verbeteren.
Buiten deze tednisde voordelen, heen opensourcesonware ook eco-
nomisde voordelen. De meesten opensourceprogrammas zijn gratis in
aansdaf en in het gebruik. Gebruikers hoeven bijvoorbeeld voor het gebruik
van Ubuntu geen licentie te kopen.
Om meer te leren over opensourcesonware gaat u naar de website van
Open Source lnitiative voor de opensourcedenitie, besdikbaar op http//
www.opensource.org/docs/definition.php (lngelstalig).
DistributiefamiIies
Ubuntu is n van meerdere populaire besturingssystemen gebaseerd op
GNU/linux (een opensourcebesturingssysteem). Andere versies van linux
of distributies, zien er op het oog miscdien anders uit dan Ubuntu, maar
ze hebben wel dezelfde karakteristieken vanwege hun gedeelde anomst.
Len distributie of distro is een bestu
ringssysteem gemaakt met opensource
programmas, die samengebundeld zijn
om de installatie en het gebruik ervan te
vergemakkelijken.
linux-distributies kunnen onderverdeeld worden in twee grote families
de Debian-familie en de Red Hat-familie. llke familie is genoemd naar
1e ~~x ii si~c i1 unux1u 1o.o
een distributie waarop de andere distributies uit de familie zijn gebaseerd.
Bijvoorbeeld, Debian refereert zowel aan de naam van een distributie als
aan de familienaam waarvan de andere distributies zijn afgeleid. Ubuntu
maakt deel uit van de distributies uit de Debian-familie, net zoals linux
Mint, Xandros en Crundbang linux. Distributies uit de Red Hat-familie
zijn onder andere ledora, OpenSUSl en Mandriva.
Het grootste versdil tussen Debian-gebaseerde en Red Hat-gebaseerde
distributies zijn de systemen die ze gebruiken voor het installeren en bijwer-
ken van sonware. Deze systemen zijn zogenaamde Bijvoorbeeld, Debian
pakketbeheersystemen. Debian-sonwarepakkeuen zijn iin-bestanden ter- Pakketbeheersystemen zijn de hulpmid
delen waarmee de gebruikers soware
op hun computer kunnen installeren,
verwijderen en organiseren in opensource
besturingssystemen zoals Ubuntu.
wijl Red Hat ii-bestanden gebruikt. Zie Hoofdstuk Programmabeheer
voor meer informatie over pakketbeheer.
Dan zijn er ook nog distributies die gespecialiseerd zijn voor specieke
taken. We zullen hierna de versdillende versies van Ubuntu omsdrijven en
uitleggen waarvoor de diverse versies ontwikkeld zijn.
Kiezen tussen Ubuntu en haar afgeIeiden
Net zoals Ubuntu gebaseerd is op Debian, zijn andere distributies weer op
Ubuntu gebaseerd. Sommigen hiervan zijn gemaakt voor algemeen gebruik
en ze versdillen onderling wat betren de meegeleverde sonware in de
distributie. Anderen zijn weer voor gespecialiseerd gebruik gemaakt.
lr zijn vier afgeleide distributies die Canonical en de Ubuntugemeen-
sdap erkennen en ondersteunen. Deze zijn
Ubuntu Netbook Editie is een geoptimaliseerde versie voor netbooks.
Kubuntu, gebruikt de xii-werkomgeving in plaats van de cxoi-
werkomgeving die in Ubuntu gebruikt wordt;
Edubuntu, is gemaakt voor het gebruik in sdolen; en
Ubuntu Server Editie, is gemaakt voor het gebruik op servers en is
niet bedoeld als besturingssysteem voor thuisgebruik, omdat het geen
grasde gebruikersinterface heen.
lr zijn nog vier afgeleide distributies van Ubuntu besdikbaar. Dit zijn
Xubuntu gebruikt de xici-werkomgeving, in plaats van de cxoi-
werkomgeving die in Ubuntu gebruikt wordt;
Iubuntu gebruikt de ixii-werkomgeving, in plaats van de cxoi-
werkomgeving die in Ubuntu gebruikt wordt;
Ubuntu Studio is gemaakt voor het aanmaken en bewerken van multi-
media; en
Mythbuntu is gemaakt voor het maken van een Home theater-ic met
MythTV (een opensource digitale videorecorder).
Zie http//www.ubuntu.com/products/whatisubuntu/derivatives (lngels-
talig) voor meer informatie over deze afgeleide distributies.
Ubuntu Netbook Editie
De netbookeditie van Ubuntu is een versie speciaal ontworpen voor net-
bookcomputers. Deze is geoptimaliseerd voor computerapparaten met kleine
Netbooks zijn goedkope, weinig stroom
gebruikende notebookcomputers, hoofd
zakelijk ontworpen voor toegang tot het
internet.
iii wi1ix 1,
sdermen en beperkte hulpbronnen (zoals de energiebesparende proces-
sors en kleinere harde sdijven waarmee netbooks vaak zijn uitgerust). De
netbookeditie van Ubuntu heen een unieke interface en een verzameling
sonwaretoepassingen die vooral nuuig zijn voor gebruikers die onderweg
zijn.
Omdat veel netbooks geen ciio-station hebben, is Ubuntu Netbook
lditie zo gemaakt dat gebruikers het kunnen installeren vanaf een usn-stid.
Om meer te leren over de installatie van Ubuntu Netbook lditie vanaf een
usb-stid op een netbook-computer kunt u informatie vinden op de website
http//wiki.ubuntu-nl.org/lnstallatieliveUSB.
Ubuntu Server Edition
De Ubuntu servereditie is een besturingssysteem geoptimaliseerd om multi-
usertaken uit te voeren op servers. Zulke taken zijn onder andere het delen Len server is een computer die is ingericht
om toegang tot bestanden te bieden
(serve,) aan veel verschillende mensen.
van bestanden en website- of e-mailhosting. Als u van plan bent om een
computer te gebruiken om dit soort taken uit te voeren wilt u missdien
deze gespecialiseerde serverdistributie gebruiken in combinatie met server
hardware.
Deze handleiding bevat niets over het draaien van een beveiligde web-
server of het uitvoeren van andere mogelijke servertaken met de Ubuntu
Server lditie. Voor meer informatie over het gebruik van de Ubuntu Server
lditie kunt u een handleiding vinden op http//www.ubuntu.com/products/
whatisubuntu/serveredition (lngelstalig).
Ubuntu Studio
Deze afgeleide van Ubuntu is speciaal gemaakt voor mensen die hun com-
puters gebruiken voor het aanmaken en bewerken van multimediaprojecten.
Het bevat bijvoorbeeld toepassingen waarmee gebruikers ameeldingen kun-
nen bewerken, muziek mee kunnen aanmaken en video mee kunnen bewer-
ken. Gebruikers kunnen deze toepassingen natuurlijk ook op hun normale
Ubuntu-versie installeren, maar in Ubuntu Studio zijn deze programmas
direct na de installatie besdikbaar.
Ga naar http//ubuntustudio.org/home (lngelstalig) om meer over
Ubuntu Studio te weten te komen of een kopie te verkrijgen.
Mythbuntu
Mythbuntu stelt gebruikers in staat om hun computer in een entertainment-
systeem te veranderen. Het helpt gebruikers om diverse soorten multimedia
te bekijken zoals lms, televisieshows en videopodcasts. Gebruikers met
1v-tuners in hun computer kunnen Mythbuntu ook gebruiken om live video
en televisieshows op te nemen.
Ga naar http//www.mythbuntu.org (lngelstalig) om meer over Myth-
buntu te weten te komen.
:-bit of o-bit'
Zoals reeds eerder aangegeven in deze handleiding is Ubuntu in twee uit-
voeringen besdikbaar :-bit en e-bit. Het versdil zit hem in de manier
18 ~~x ii si~c i1 unux1u 1o.o
waarop computers informatie verwerken. Computers die gesdikt zijn voor
e-bit sonware kunnen meer informatie verwerken dan computers met
:-bit sonware; e-bit systemen vereisen hierdoor wel meer geheugen.
Computers die gesdikt zijn voor e-bit sonware zijn sneller.
Waarom de n boven de ander kiezen` ln de volgende gevallen moet u
opleuen welke versie u kiest
Als uw computer relatief oud is (van voor :oo,) kunt u missdien be-
ter de :-bit versie van Ubuntu nemen. Dit geldt ook voor de meeste
netbooks.
Als uw computer meer dan cn geheugen heen (i~) kunt u beter de
e-bit versie kiezen, zodat al uw geheugen wordt gebruiken.
Vind meer huIp en ondersteuning
Deze handleiding is niet bedoeld als allesomvauende informatiebron ge-
vuld met alles wat u ooit moet weten over Ubuntu. Omdat Aon Je :|og me
U|vnv :o.o, nooit al uw vragen kan beantwoorden, moedigen wij u aan
bij het zoeken naar verdere informatie, het oplossen van tednisde proble-
men, of het stellen van vragen over uw computer gebruik te maken van de
zeer grote Ubuntu-gemeensdap. Hieronder bespreken wij enkele van deze
informatiebronnen te vinden zowel binnen het besturingssysteem als op
het internet zodat u meer te weten kunt komen over Ubuntu of andere
linuxdistributies.
SysteemhuIp
Als u hulp nodig heen bij het gebruiken van Ubuntu of zijn toepassingen
klik dan op het pictogram Hulp op het bovenpaneel of ga naar Systeem
Over Ubuntu.. Dit is Ubuntus eigen ingebouwde hulpprogramma dat
vrijwel alle onderwerpen gedetailleerd behandelt.
OnIine Ubuntu huIp
Het Ubuntu-documentatieteam maakt en onderhoudt een reeks van wiki-
paginas die zijn ontworpen om zowel nieuwe als ervaren gebruikers te
ondersteunen bij het gebruik van Ubuntu. U kunt deze vinden op http//
wiki.ubuntu-nl.org/.
De Ubuntu-fora
De Ubuntu-fora zijn de ocile fora van de Ubuntu-gemeensdap. Mil-
joenen Ubuntu-gebruikers gebruiken ze dagelijks om hulp en ondersteu-
ning van andere gebruikers te zoeken. U kunt in minuten een account
aanmaken voor de Ubuntu-fora. Om een account aan te maken en om
meer over Ubuntu te weten te komen van gemeensdapsleden, bezoekt u
http//forum.ubuntu-nl.org/.
Launchpad vragen en antuoorden
laundpad, een opensource-coderepository en -gebruikersgemeensdap,
voorziet in een vraag-en-antwoorddienst waarbij iedereen vragen kan
iii wi1ix 1,
stellen over welk Ubuntu-gerelateerd onderwerp dan ook. Het aanmaken
van een laundpadaccount duurt sledts enkele minuten. Stel een vraag
door een bezoek te brengen aan laundpad op https//answers.launchpad.
net/ubuntu/-addquestion.
Live chat
Als u bekend bent met de dauedniek (iic) kunt u gebruik maken van
datprogrammas zoals XChat of Pidgin om te verbinden met =ubuntu op
irc.freenode.net. Hier zijn honderden vrijwilligers bereid om uw vragen
persoonlijk te beantwoorden. Naast de oicile hulp van Ubuntu en de
gemeenschap vindt u vaak hulp van derden
op het internet. Deze documenten kunnen
vaak geweldige informatiebronnen zijn,
maar sommige ervan kunnen misleidend
of verouderd zijn. Het is altijd beter
informatie over bronnen van derden in te
winnen alvorens hun advies over te nemen.
LoCo-teams
Binnen Ubuntu zijn er tientallen lokale gebruikersgroepen, zogenaamde
loco teams. Ze zijn verspreid over heel de wereld, bieden hulp en advies,
beantwoorden vragen en promoten Ubuntu door lokale evenementen te
organiseren. Om het loCo-team in uw buurt te vinden en contacteren, gaat
u naar http//loco.ubuntu.com/.
HuIp vanuit de gemeenschap
Als u al deze middelen heen geprobeerd en nog steeds geen antwoorden
heen kunnen vinden op uw vragen, zoek dan hulp van de gemeensdap op
http//ubuntu-nl.org/ondersteuning.
A Licentie
De vertaling van de Creative Commons licentie vindt u op de volgende
webpagina http//creativecommons.org/licenses/by/.o/nl/legalcode.
1ni woix (~s iiiixii niiow) is iioviiii uxiii 1ni 1iis oi 1nis
cii~1ivi cooxs iuniic iicixsi (ccii oi iicixsi). 1ni woix is
iio1ic1ii nv coiviicn1 ~xi/oi o1nii ~iiiic~nii i~w. ~xv usi oi 1ni
woix o1nii 1n~x ~s ~u1noiizii uxiii 1nis iicixsi oi coiviicn1 i~w
is iionini1ii.
nv ixiicisixc ~xv iicn1s 1o 1ni woix iioviiii niii, vou ~ccii1
~xi ~ciii 1o ni nouxi nv 1ni 1iis oi 1nis iicixsi. 1o 1ni ix1ix1
1nis iicixsi ~v ni coxsiiiiii 1o ni ~ cox1i~c1, 1ni iicixsoi ci~x1s
vou 1ni iicn1s cox1~ixii niii ix coxsiiii~1iox oi voui ~ccii1~xci
oi sucn 1iis ~xi coxii1ioxs.
1. Denitions
(a) Adaptation means a work based upon the Work, or upon the Work
and other pre-existing works, sud as a translation, adaptation, deriva-
tive work, arrangement of music or other alterations of a literary or
artistic work, or phonogram or performance and includes cinemato-
graphic adaptations or any other form in whid the Work may be
recast, transformed, or adapted including in any form recognizably
derived from the original, except that a work that constitutes a Col-
lection will not be considered an Adaptation for the purpose of this
license. lor the avoidance of doubt, where the Work is a musical
work, performance or phonogram, the syndronization of the Work in
timed-relation with a moving image (synding) will be considered
an Adaptation for the purpose of this license.
(b) Collection means a collection of literary or artistic works, sud
as encyclopedias and anthologies, or performances, phonograms
or broadcasts, or other works or subject mauer other than works
listed in Section 1(f) below, whid, by reason of the selection and
arrangement of their contents, constitute intellectual creations, in
whid the Work is included in its entirety in unmodied form along
with one or more other contributions, ead constituting separate and
independent works in themselves, whid together are assembled into
a collective whole. A work that constitutes a Collection will not be
considered an Adaptation (as dened below) for the purposes of this
license.
(c) Creative Commons Compatible license means a license that is
listed at http//creativecommons.org/compatiblelicenses that has been
approved by Creative Commons as being essentially equivalent to this
license, including, at a minimum, because that license (i) contains
terms that have the same purpose, meaning and eect as the license
llements of this license; and, (ii) explicitly permits the relicensing
of adaptations of works made available under that license under this
1: ~~x ii si~c i1 unux1u 1o.o
license or a Creative Commons jurisdiction license with the same
license llements as this license.
(d) Distribute means to make available to the public the original and
copies of the Work or Adaptation, as appropriate, through sale or
other transfer of ownership.
(e) license llements means the following high-level license auributes
as selected by licensor and indicated in the title of this license Auri-
bution, ShareAlike.
(f) licensor means the individual, individuals, entity or entities that
oer(s) the Work under the terms of this license.
(g) Original Author means, in the case of a literary or artistic work, the
individual, individuals, entity or entities who created the Work or if
no individual or entity can be identied, the publisher; and in addition
(i) in the case of a performance the actors, singers, musicians, dancers,
and other persons who act, sing, deliver, declaim, play in, interpret or
otherwise perform literary or artistic works or expressions of folklore;
(ii) in the case of a phonogram the producer being the person or legal
entity who rst xes the sounds of a performance or other sounds;
and, (iii) in the case of broadcasts, the organization that transmits the
broadcast.
(h) Work means the literary and/or artistic work oered under the
terms of this license including without limitation any production
in the literary, scientic and artistic domain, whatever may be the
mode or form of its expression including digital form, sud as a book,
pamphlet and other writing; a lecture, address, sermon or other work
of the same nature; a dramatic or dramatico-musical work; a doreo-
graphic work or entertainment in dumb show; a musical composition
with or without words; a cinematographic work to whid are assim-
ilated works expressed by a process analogous to cinematography;
a work of drawing, painting, arditecture, sculpture, engraving or
lithography; a photographic work to whid are assimilated works ex-
pressed by a process analogous to photography; a work of applied art;
an illustration, map, plan, sketd or three-dimensional work relative
to geography, topography, arditecture or science; a performance; a
broadcast; a phonogram; a compilation of data to the extent it is pro-
tected as a copyrightable work; or a work performed by a variety or
circus performer to the extent it is not otherwise considered a literary
or artistic work.
(i) You means an individual or entity exercising rights under this
license who has not previously violated the terms of this license with
respect to the Work, or who has received express permission from
the licensor to exercise rights under this license despite a previous
violation.
(j) Publicly Perform means to perform public recitations of the Work
and to communicate to the public those public recitations, by any
means or process, including by wire or wireless means or public
digital performances; to make available to the public Works in sud a
way that members of the public may access these Works from a place
and at a place individually dosen by them; to perform the Work to
iicix1ii 1
the public by any means or process and the communication to the
public of the performances of the Work, including by public digital
performance; to broadcast and rebroadcast the Work by any means
including signs, sounds or images.
(k) Reproduce means to make copies of the Work by any means includ-
ing without limitation by sound or visual recordings and the right
of xation and reproducing xations of the Work, including storage
of a protected performance or phonogram in digital form or other
electronic medium.
:. lair Dealing Rights. Nothing in this license is intended to reduce, limit,
or restrict any uses free from copyright or rights arising from limitations
or exceptions that are provided for in connection with the copyright
protection under copyright law or other applicable laws.
. license Grant. Subject to the terms and conditions of this license, licen-
sor hereby grants You a worldwide, royalty-free, non-exclusive, perpetual
(for the duration of the applicable copyright) license to exercise the rights
in the Work as stated below
(a) to Reproduce the Work, to incorporate the Work into one or more
Collections, and to Reproduce the Work as incorporated in the Collec-
tions;
(b) to create and Reproduce Adaptations provided that any sud Adap-
tation, including any translation in any medium, takes reasonable
steps to clearly label, demarcate or otherwise identify that danges
were made to the original Work. lor example, a translation could be
marked Te original work was translated from lnglish to Spanish, or
a modication could indicate Te original work has been modied.;
(c) to Distribute and Publicly Perform the Work including as incorporated
in Collections; and,
(d) to Distribute and Publicly Perform Adaptations.
(e) lor the avoidance of doubt
i. Non-waivable Compulsory license Sdemes. ln those jurisdictions
in whid the right to collect royalties through any statutory or
compulsory licensing sdeme cannot be waived, the licensor
reserves the exclusive right to collect sud royalties for any exercise
by You of the rights granted under this license;
ii. Waivable Compulsory license Sdemes. ln those jurisdictions
in whid the right to collect royalties through any statutory or
compulsory licensing sdeme can be waived, the licensor waives
the exclusive right to collect sud royalties for any exercise by You
of the rights granted under this license; and,
iii. Voluntary license Sdemes. Te licensor waives the right to col-
lect royalties, whether individually or, in the event that the licen-
sor is a member of a collecting society that administers voluntary
licensing sdemes, via that society, from any exercise by You of the
rights granted under this license.
Te above rights may be exercised in all media and formats whether
now known or hereaner devised. Te above rights include the right to
make sud modications as are tednically necessary to exercise the
1 ~~x ii si~c i1 unux1u 1o.o
rights in other media and formats. Subject to Section 8(f), all rights
not expressly granted by licensor are hereby reserved.
. Restrictions. Te license granted in Section above is expressly made
subject to and limited by the following restrictions
(a) You may Distribute or Publicly Perform the Work only under the
terms of this license. You must include a copy of, or the Uniform
Resource ldentier (URl) for, this license with every copy of the Work
You Distribute or Publicly Perform. You may not oer or impose
any terms on the Work that restrict the terms of this license or the
ability of the recipient of the Work to exercise the rights granted to
that recipient under the terms of the license. You may not sublicense
the Work. You must keep intact all notices that refer to this license
and to the disclaimer of warranties with every copy of the Work You
Distribute or Publicly Perform. When You Distribute or Publicly
Perform the Work, You may not impose any eective tednological
measures on the Work that restrict the ability of a recipient of the
Work from You to exercise the rights granted to that recipient under
the terms of the license. Tis Section (a) applies to the Work as
incorporated in a Collection, but this does not require the Collection
apart from the Work itself to be made subject to the terms of this
license. lf You create a Collection, upon notice from any licensor You
must, to the extent practicable, remove from the Collection any credit
as required by Section (c), as requested. lf You create an Adaptation,
upon notice from any licensor You must, to the extent practicable,
remove from the Adaptation any credit as required by Section (c), as
requested.
(b) You may Distribute or Publicly Perform an Adaptation only under the
terms of (i) this license; (ii) a later version of this license with the
same license llements as this license; (iii) a Creative Commons juris-
diction license (either this or a later license version) that contains the
same license llements as this license (bijv., Auribution-ShareAlike
.o US)); (iv) a Creative Commons Compatible license. lf you license
the Adaptation under one of the licenses mentioned in (iv), you must
comply with the terms of that license. lf you license the Adaptation
under the terms of any of the licenses mentioned in (i), (ii) or (iii)
(the Applicable license), you must comply with the terms of the
Applicable license generally and the following provisions (l) You
must include a copy of, or the URl for, the Applicable license with
every copy of ead Adaptation You Distribute or Publicly Perform;
(ll) You may not oer or impose any terms on the Adaptation that
restrict the terms of the Applicable license or the ability of the recip-
ient of the Adaptation to exercise the rights granted to that recipient
under the terms of the Applicable license; (lll) You must keep intact
all notices that refer to the Applicable license and to the disclaimer
of warranties with every copy of the Work as included in the Adapta-
tion You Distribute or Publicly Perform; (lV) when You Distribute or
Publicly Perform the Adaptation, You may not impose any eective
tednological measures on the Adaptation that restrict the ability of a
iicix1ii 1
recipient of the Adaptation from You to exercise the rights granted to
that recipient under the terms of the Applicable license. Tis Section
(b) applies to the Adaptation as incorporated in a Collection, but this
does not require the Collection apart from the Adaptation itself to be
made subject to the terms of the Applicable license.
(c) lf You Distribute, or Publicly Perform the Work or any Adaptations
or Collections, You must, unless a request has been made pursuant
to Section (a), keep intact all copyright notices for the Work and
provide, reasonable to the medium or means You are utilizing (i)
the name of the Original Author (or pseudonym, if applicable) if
supplied, and/or if the Original Author and/or licensor designate
another party or parties (bijv., a sponsor institute, publishing entity,
journal) for auribution (Auribution Parties) in licensors copyright
notice, terms of service or by other reasonable means, the name of
sud party or parties; (ii) the title of the Work if supplied; (iii) to the
extent reasonably practicable, the URl, if any, that licensor species
to be associated with the Work, unless sud URl does not refer to
the copyright notice or licensing information for the Work; and (iv)
, consistent with Ssection (b), in the case of an Adaptation, a credit
identifying the use of the Work in the Adaptation (bijv., lrend
translation of the Work by Original Author, or Screenplay based
on original Work by Original Author). Te credit required by this
Section (c) may be implemented in any reasonable manner; provided,
however, that in the case of a Adaptation or Collection, at a minimum
sud credit will appear, if a credit for all contributing authors of the
Adaptation or Collection appears, then as part of these credits and in a
manner at least as prominent as the credits for the other contributing
authors. lor the avoidance of doubt, You may only use the credit
required by this Section for the purpose of auribution in the manner
set out above and, by exercising Your rights under this license, You
may not implicitly or explicitly assert or imply any connection with,
sponsorship or endorsement by the Original Author, licensor and/or
Auribution Parties, as appropriate, of You or Your use of the Work,
without the separate, express prior wriuen permission of the Original
Author, licensor and/or Auribution Parties.
(d) lxcept as otherwise agreed in writing by the licensor or as may be
otherwise permiued by applicable law, if You Reproduce, Distribute
or Publicly Perform the Work either by itself or as part of any Adap-
tations or Collections, You must not distort, mutilate, modify or take
other derogatory action in relation to the Work whid would be prej-
udicial to the Original Authors honor or reputation. licensor agrees
that in those jurisdictions (bijv. Japan), in whid any exercise of the
right granted in Section (b) of this license (the right to make Adapta-
tions) would be deemed to be a distortion, mutilation, modication or
other derogatory action prejudicial to the Original Authors honor and
reputation, the licensor will waive or not assert, as appropriate, this
Section, to the fullest extent permiued by the applicable national law,
to enable You to reasonably exercise Your right under Section (b) of
this license (right to make Adaptations) but not otherwise.
1e ~~x ii si~c i1 unux1u 1o.o
. Representations, Warranties and Disclaimer
uxiiss o1niiwisi u1u~iiv ~ciiii 1o nv 1ni i~i1iis ix wii1ixc,
iicixsoi oiiiis 1ni woix ~sis ~xi ~xis xo iiiiisix1~1ioxs oi
w~ii~x1iis oi ~xv xixi coxciixixc 1ni woix, ixiiiss, iiiiii,
s1~1u1oiv oi o1niiwisi, ixciuiixc, wi1nou1 iii1~1iox, w~i
i~x1iis oi 1i1ii, iicn~x1iniii1v, ii1xiss ioi ~ i~i1icui~i iuiiosi,
xoxixiiixciix1, oi 1ni ~nsixci oi i~1ix1 oi o1nii iiiic1s, ~c
cui~cv, oi 1ni iiisixci oi ~nsixci oi iiiois, wni1nii oi xo1
iiscovii~nii. soi Juiisiic1ioxs io xo1 ~iiow 1ni ixciusiox oi
iiiiii w~ii~x1iis, so sucn ixciusiox ~v xo1 ~iiiv 1o vou.
e. limitation on liability. ixcii1 1o 1ni ix1ix1 iiuiiii nv ~iiiic~
nii i~w, ix xo ivix1 wiii iicixsoi ni ii~nii 1o vou ox ~xv iic~i
1nioiv ioi ~xv siici~i, ixciiix1~i, coxsiuix1i~i, iuxi1ivi oi
ixiii~iv i~~cis ~iisixc ou1 oi 1nis iicixsi oi 1ni usi oi 1ni
woix, ivix ii iicixsoi n~s niix ~ivisii oi 1ni iossiniii1v oi sucn
i~~cis.
,. Termination
(a) Tis license and the rights granted hereunder will terminate automat-
ically upon any bread by You of the terms of this license. lndividuals
or entities who have received Adaptations or Collections from You
under this license, however, will not have their licenses terminated
provided sud individuals or entities remain in full compliance with
those licenses. Sections 1, :, , e, ,, and 8 will survive any termination
of this license.
(b) Subject to the above terms and conditions, the license granted here is
perpetual (for the duration of the applicable copyright in the Work).
Notwithstanding the above, licensor reserves the right to release
the Work under dierent license terms or to stop distributing the
Work at any time; provided, however that any sud election will not
serve to withdraw this license (or any other license that has been, or
is required to be, granted under the terms of this license), and this
license will continue in full force and eect unless terminated as
stated above.
8. Miscellaneous
(a) lad time You Distribute or Publicly Perform the Work or a Collec-
tion, the licensor oers to the recipient a license to the Work on the
same terms and conditions as the license granted to You under this
license.
(b) lad time You Distribute or Publicly Perform an Adaptation, licensor
oers to the recipient a license to the original Work on the same terms
and conditions as the license granted to You under this license.
(c) lf any provision of this license is invalid or unenforceable under
applicable law, it shall not aect the validity or enforceability of the
remainder of the terms of this license, and without further action
by the parties to this agreement, sud provision shall be reformed
to the minimum extent necessary to make sud provision valid and
enforceable.
(d) No term or provision of this license shall be deemed waived and no
iicix1ii 1,
bread consented to unless sud waiver or consent shall be in writing
and signed by the party to be darged with sud waiver or consent.
(e) Tis license constitutes the entire agreement between the parties
with respect to the Work licensed here. Tere are no understandings,
agreements or representations with respect to the Work not specied
here. licensor shall not be bound by any additional provisions that
may appear in any communication from You. Tis license may not be
modied without the mutual wriuen agreement of the licensor and
You.
(f) Te rights granted under, and the subject mauer referenced, in this
license were draned utilizing the terminology of the Berne Conven-
tion for the Protection of literary and Artistic Works (as amended on
September :8, 1,,,), the Rome Convention of 1,e1, the WlPO Copy-
right Treaty of 1,,e, the WlPO Performances and Phonograms Treaty
of 1,,e and the Universal Copyright Convention (as revised on July
:, 1,,1). Tese rights and subject mauer take eect in the relevant
jurisdiction in whid the license terms are sought to be enforced
according to the corresponding provisions of the implementation of
those treaty provisions in the applicable national law. lf the standard
suite of rights granted under applicable copyright law includes addi-
tional rights not granted under this license, sud additional rights are
deemed to be included in the license; this license is not intended to
restrict the license of any rights under applicable law.
Opmerking Creative Commons
Creative Commons is not a party to this license, and makes no warranty
whatsoever in connection with the Work. Creative Commons will not be
liable to You or any party on any legal theory for any damages whatsoever,
including without limitation any general, special, incidental or consequen-
tial damages arising in connection to this license. Notwithstanding the
foregoing two (:) sentences, if Creative Commons has expressly identied
itself as the licensor hereunder, it shall have all rights and obligations of
licensor.
lxcept for the limited purpose of indicating to the public that the Work is
licensed under the CCPl, Creative Commons does not authorize the use by
either party of the trademark Creative Commons or any related trademark
or logo of Creative Commons without the prior wriuen consent of Creative
Commons. Any permiued use will be in compliance with Creative Com-
mons then-current trademark usage guidelines, as may be published on its
website or otherwise made available upon request from time to time. lor
the avoidance of doubt, this trademark restriction does not form part of the
license.
Creative Commons may be contacted at http//creativecommons.org/.
WoordenIijst
o|e len applet is een klein programma dat op een paneel geplaatst kan
worden. Applets vervullen allerlei belangrijke taken zoals het weergeven
van de klok, het starten van programmas en het toegang verlenen tot het
hoofdmenu.
|e|o|e|Je +er|:nJ:ng lr is sprake van een bekabelde verbinding als de
computer verbonden is met een router of een lthernetpoort via een
kabel; dit is de meest voorkomende verbinding voor desktopcomputers.
Conon:co| Canonical geen nancile steun aan Ubuntu en verzorgt onder-
steuning voor de kern van het Ubuntu-systeem. Het heen wereldwijd 1o
betaalde werknemers in dienst, die de basis van het besturingssysteem
stabiel houden en door vrijwilligers ingestuurde bijdragen controleren.
Ga naar http//www.canonical.com (lngelstalig) om meer over Canonical
te weten te komen.
cvr:or De knipperende cursor die zid adter de prompt in de terminal
bevindt, toont u waar tekst zal versdijnen als u begint te typen. U kunt
de cursor verplaatsen met de pijltjestoetsen op uw toetsenbord.
nnc inci staat voor Dynom:c Ho: Congvro:on Prooco|, en wordt ge-
bruikt door een inci-server om computers op een netwerk automatisd
een lP-adres toe te wijzen.
JrooJ|o:e +er|:nJ:ng len draadloze verbinding gebruikt een draadloos
signaal in plaats van kabels om met een router of accesspoint te commu-
niceren.
F|erneoor len lthernetpoort is de poort waarop een lthernet-kabel is
aangesloten wanneer u een bekabelde verbinding gebruikt.
com cxoi (dat ooit stond voor GNU Network Object Model lnviron-
ment) is de standaard werkomgeving van Ubuntu.
cu De cui (wat staat voor Graphical User lnterface, of grasde gebrui-
kersinterface) is een type bediening voor de computer waarbij de gebrui-
ker de computer kan besturen middels grasde elementen en ameeldin-
gen, in plaats van met de traditionele tekst-opdradten.
:n|e|+er|:nJ:ng Bij een inbelverbinding maakt uw computer gebruik van
een modem en uw telefoonlijn om met een isi te verbinden.
isi staat voor Inerne Ser+:ce Pro+:Jer, o{ :nernero+:Jer, een isi is
een bedrijf dat internetabonnementen aanbiedt.
|erne| len kernel is het centrale deel van een op UNlX gebaseerd bestu-
ringssysteem, verantwoordelijk voor het draaien van toepassingen en
1o ~~x ii si~c i1 unux1u 1o.o
processen. Daarnaast verzorgt het de beveiliging van belangrijke onder-
delen.
maximaliseren Wanneer een toepassing in Ubuntu gemaximaliseerd wordt
zal het hele bureaublad vullen. Alleen de panelen blijven zidtbaar.
meJeJe|:ngenge|:eJ Het mededelingengebied is een applet op het paneel
dat uiteenlopende informatie geen zoals het geluidsvolume, het huidige
nummer in Rhythmbox, de status van uw internetverbinding en de status
van uw e-mail.
MeMenv Met het MeMenu in Ubuntu 1o.o kunt u uw accounts op sociale
netwerksites beheren. U kunt ook uw statusberidten op alle accounts
tegelijkertijd publiceren met behulp van n tekstveld.
m:n:mo|::eren Als u een geopende toepassing minimaliseert wordt deze als
pictogram weergegeven in een applet op het paneel. Als u hierop klikt,
wordt de toepassing weer geopend in dezelfde toestand als ervoor, en
kunt u er weer mee aan de slag.
o||e Debian-pakkeuen bevauen de benodigde informatie en programma-
code voor toepassingen op uw computer.
onee| len paneel is een balk die zid aan de rand van uw sderm bevindt.
Het bevat applets die nuuige taken vervullen, zoals het starten van pro-
grammas, het weergeven van de tijd of de toegang tot het hoofdmenu
regelen.
oromeer Parameters zijn speciale opties die u kunt gebruiken met andere
opdradten in de terminal, waardoor de opdradten zid anders gedragen;
dit kan een groot aantal opdradten veel bruikbaarder maken.
rom De prompt toont wat nuuige informatie over uw computer. Het
kan worden aangepast zodat tekst in een andere kleur getoond wordt,
en ook kan de tijd, datum, huidige map en bijna alles wat u maar wenst
weergegeven worden.
rover len router is een speciaal ontworpen apparaat dat, met behulp van
speciale sonware en hardware, informatie van het internet naar een
netwerk stuurt. Het wordt soms ook wel een gateway genoemd.
:er+er len server is een computer die een gespecialiseerd besturingssys-
teem draait en diensten verridt voor computers die met deze computer
verbinden en hierom vragen.
:|e|| De terminal geen toegang tot de shell. Wanneer u een opdradt intypt
in de terminal en op enter drukt neemt de shell die opdradt over en
voert de betreende actie uit.
erm:no| De terminal is de tekstinterface van Ubuntu. Het is een metho-
de om sommige aspecten van het besturingssysteem te beheren door
opdradten via het toetsenbord in te voeren.
v:+oer De uitvoer van een opdradt is alle tekst die wordt weergegeven
op de volgende regel nadat u de opdradt heen ingetypt en op Enter
gedrukt. Wanneer u bijvoorbeeld pwd in een terminal typt en vervolgens
wooiiixiiJs1 11
op Enter drukt, is de weergegeven mapnaam op de volgende regel de
uitvoer.
+er|omge+:ng len algemene term om een grasde interface te besdrijven
waarmee mensen met computers communiceren. lr zijn veel werkomge-
vingen, waaronder GNOMl, KDl, XlCl en lXDl, om er maar een paar
te noemen.
Met dank aan
Deze handleiding zou niet tot stand zijn gekomen zonder de inspanningen
en bijdragen van de volgende personen
TeamIeiders
Benjamin Humphrey Team lead
Kevin Godby lead T
l
Xnician
Jamin Day Head of lditing
llya Haykinson Authors coordinator
Josh Holland Translation maintenance
Torsten Wilms Design
Adnane Belmadiaf Web development
luke Jennings Qidshot developer
Neil Tallim Qidshot developer
Simon Vermeersh Qidshot developer
Auteurs
Joe Burgess
Tomas Cantara
Sayantan Das
Kelvin Gardiner
Mau Grin
llya Haykinson
Wolter Hellmund
Josh Holland
Benjamin Humphrey
luke Jennings
llan Kugelmass
Ryan Macnish
Editors
Bryan Behrenshausen
Jamin Day
Kevin Godby
Benjamin Humphrey
Ontuerpers
K. Vishnoo Charan Reddy
Wolter Hellmund
Benjamin Humphrey
David Nel
Torsten Wilms
OntuikkeIaars
Adnane Belmadiaf
Kevin Godby
luke Jennings
Neil Tallim
Simon Vermeersh
1 ~~x ii si~c i1 unux1u 1o.o
VertaIers NederIandse versie
Hannie Dumoleyn (1:1)
Redmar (,,)
rob (o)
T. van der Burgt (1)
Jodem (1:)
K. de Jong (1:,)
Kenneth Venken (1:)
Steven Avonds (1:o)
CeesSluis (,,)
cumulusoo, (,o)
Jan Reitsma (,)
letatcest ()
Daan Middelkoop (1)
uemiel ()
Gwijde (:,)
Danil H. (:)
DigiBeuk (:)
lrik (:1)
Heureka (:o)
Jusgje (:o)
Ubuntulife (:o)
Teo ter Horst (1:)
Minder dan 1o zie
laundpad.net
lindredactie
Hannie Dumoleyn
Sdermafdrukken
Redmar
Met speciaIe dank aan
Joey-llijah Alexithymia
Jono Bacon
Manualbot
Chris Johnson
llan Kugelmass
llizabeth Krumbad
Josh levereue
Walter Mndez
Martin Owens
Tim Penhey
Andy Piper
Alan Pope
Mauhew Paul Tomas
Te Mozilla lirefox Documentation Team
Te Ubuntu Documentation Team
Te Ubuntu Community learning Project
i1 i~xx ~~x 1
!ndex
AisleRiot Solitaire, :,
apt, 11,
apt-get, 11,, 1:o, 11
Avant Window Navigator,
Bestanden zoeken, :,:,
Brasero, :,, 1o1
Cairo-Dod,
cd, 11e118
cis/ivis branden, :,
Cheese, 1o
cp, 11,
Dody,
ecryptfs-setup-private, 1:
lmpathy, :, :,, ,:, 1o
lvolution, :, :,, ,e,
lirefox, :, :,, 8, 1, 8
lirefox-starter,
l-Spot, :,
l-Spot lotobeheer, ,,
gBrainy, :,
gedit, 118
gedit-teksteditor, :,
Geluidsrecorder, :8
grub-install, 1:8
Gufw, 1:
Hulp en ondersteuning, :8
lnfo over GNOMl, :8
Kino, 1o
lifesaver, 11:
ls, 11,
Mahjongg, :,
Mijnenveger, :,
mkdir, 118
Mozilla lirefox, 8
mv, 11,
Nautilus, :,:, , 1:
Nautilus-bestandsbeheer, :,, o, :, 11,
Netwerkbeheer, ,
Netwerkverbindingenvenster,
Opdradtregeltoepassingen
apt, 11,
apt-get, 11,, 1:o, 11
cd, 11e118
cp, 11,
ecryptfs-setup-private, 1:
grub-install, 1:8
ls, 11,
mkdir, 118
mv, 11,
pwd, 11e, 11,, 1o
rm, 118
rmdir, 118
sudo, 118, 11,
OpenOce.org Tekenen, :,
Orca, e
over Ubuntu, :8
Pidgin, 1,
Pitivi, :,
pwd, 11e, 11,, 1o
Qadrapassel, :,
Rekenmadine, :,
Rhythmbox, :8, 8e
rm, 118
rmdir, 118
root, 1::
Scannen, :,
Sdermafdruk maken, :,
Skype, 1o
Sonwarebronnen, 11o, 11
sonwarecentrum, 1o,11:
sudo, 118, 11,
Sudoku, :,
Synaptic pakketbeheer, :8, 1o,, 1o,, 11:,
11, 11,
Synaptic pakketbekeer, 11
Toepassingen
AisleRiot Solitaire, :,
Avant Window Navigator,
Bestanden zoeken, :,:,
Brasero, :,, 1o1
Cairo-Dod,
cis/ivis branden, :,
Cheese, 1o
Dody,
lmpathy, :, :,, ,:, 1o
lvolution, :, :,, ,e,
lirefox, :, :,, 8, 1, 8
lirefox-starter,
l-Spot, :,
l-Spot lotobeheer, ,,
gBrainy, :,
gedit, 118
gedit-teksteditor, :,
Geluidsrecorder, :8
Gufw, 1:
Hulp en ondersteuning, :8
lnfo over GNOMl, :8
Kino, 1o
lifesaver, 11:
Mahjongg, :,
Mijnenveger, :,
Mozilla lirefox, 8
Nautilus, :,:, , 1:
Nautilus-bestandsbeheer, :,, o, :, 11,
Netwerkbeheer, ,
Netwerkverbindingenvenster,
OpenOce.org Tekenen, :,
Orca, e
over Ubuntu, :8
Pidgin, 1,
Pitivi, :,
Qadrapassel, :,
Rekenmadine, :,
Rhythmbox, :8, 8e
Scannen, :,
Sdermafdruk maken, :,
Skype, 1o
Sonwarebronnen, 11o, 11
sonwarecentrum, 1o,11:
Sudoku, :,
Synaptic pakketbeheer, :8, 1o,, 1o,,
11:, 11, 11,
Synaptic pakketbekeer, 11
Toevoegen aan paneel,
Tomboy-notities, :,
Totem, :,
Totem mediaspeler, 8
Ubuntu hulpcentrum, :, :8, 8
Ubuntu One, :,, ,o, ,
Ubuntu sonwarecentrum, ,, 1o, :8, ,
1o, 1o,, 11:, 11, 11,, 11
Uiterlijk-voorkeuren,
VlC, 1o
Wine, ,, 1o
Toevoegen aan paneel,
Tomboy-notities, :,
18 ~~x ii si~c i1 unux1u 1o.o
Totem, :,
Totem mediaspeler, 8
Ubuntu hulpcentrum, :, :8, 8
Ubuntu One, :,, ,o, ,
Ubuntu sonwarecentrum, ,, 1o, :8, ,
1o, 1o,, 11:, 11, 11,, 11
Uiterlijk-voorkeuren,
VlC, 1o
wadtwoord, 1:1
Wine, ,, 1o
coioiox
Dit boek is gezet met X
l
A
T
l
X.
Het ontwerp van het boek is gebaseerd op de de Tune-l
A
T
l
X-documentklassen, besdikbaar op http//code.google.com/p/tufte-latex/.
Het gebruikte leuertype is linux libertine, ontworpen door Philipp H. Poll. Het is een open leuertype, besdikbaar op http//code.
google.com/p/tufte-latex/.
De titels en kantlijnnotities zijn gezet in linux Biolinum, ook ontworpen door Philipp H. Poll en besdikbaar op dezelfde uii als
hierboven.
De terminaltekst en toetsaanslagen zijn gezet in Bera Mono, oorspronkelijk ontwikkeld door Bitstream, lnc. als Bitstream Vera.
Voor het maken van de sdermafdrukken werd gebruik gemaakt van Qidshot, besdikbaar op http//ubuntu-manual.org/
quickshot.
De pictogrammen op de omslag en de titelpagina bevauen vormen die ontleend zijn aan de Humanity-pictogrammenset, besdik-
baar op https//launchpad.net/humanity.
Voor het ontwerpen van de titelpagina en de omslag werd gebruik gemaakt van lnkscape, besdikbaar op http//inkscape.org/.
You might also like
- Linux For BeginnersDocument152 pagesLinux For BeginnersAndy VermeulenNo ratings yet
- Opdrachten Linux Labo 1 SleutelDocument7 pagesOpdrachten Linux Labo 1 Sleutelapi-302124328No ratings yet
- C Cursus Geert VernaeveDocument271 pagesC Cursus Geert VernaevedarkScribdNo ratings yet
- Tips & Trucs 10-2008Document64 pagesTips & Trucs 10-2008api-3753476No ratings yet
- Ewent Ide-Sata Converter Ew7016 Manual NLDocument10 pagesEwent Ide-Sata Converter Ew7016 Manual NLRoel PlmrsNo ratings yet
- Basisvaardigheden ICT en Mediawijsheid CursusDocument11 pagesBasisvaardigheden ICT en Mediawijsheid CursusSeliena SmeetsNo ratings yet
- HandleidingDocument642 pagesHandleidingquasimodo100% (2)
- Informatica Verslag.Document4 pagesInformatica Verslag.deleteNo ratings yet
- Schoonepc Nieuwsbrief 90Document25 pagesSchoonepc Nieuwsbrief 90wilkeuNo ratings yet
- Tips & Trucs 02-2008Document72 pagesTips & Trucs 02-2008api-3753476No ratings yet
- AAAAdebian Faq - NLDocument75 pagesAAAAdebian Faq - NLGranitoNo ratings yet
- Samsung GebruikershandleidingDocument140 pagesSamsung GebruikershandleidinggvheerdeNo ratings yet
- Microsoft OneNote 2010: Een Digitale KlassenmapDocument6 pagesMicrosoft OneNote 2010: Een Digitale KlassenmapAndré ManssenNo ratings yet
- Handle I DingDocument9 pagesHandle I DingJeroen KnipNo ratings yet
- Cdub 100Document96 pagesCdub 100Marcelo MathiasNo ratings yet
- AudacityDocument14 pagesAudacitystijn.vanlokeren100% (1)
- Windows 10 Handleiding WLDocument16 pagesWindows 10 Handleiding WLOlivier BlommeNo ratings yet
- Handboek Python 2Document76 pagesHandboek Python 2Jurgen NijsNo ratings yet
- Besturingssystemen InformaticalessenDocument1 pageBesturingssystemen InformaticalessenDeniz DemirerNo ratings yet
- DeCompleteGidsVoorWindows10 PDFDocument148 pagesDeCompleteGidsVoorWindows10 PDFThierry VerheyenNo ratings yet
- babaDocument6 pagesbabasegah36357No ratings yet
- SonosDocument9 pagesSonosStijnKLASNo ratings yet
- Digitaalgids PocketDocument68 pagesDigitaalgids Pocketpiet580No ratings yet
- Microbit Explorer-Kaarten v1 Alles 2019-03-15Document20 pagesMicrobit Explorer-Kaarten v1 Alles 2019-03-15api-285075710No ratings yet
- Brochure Omolo Quick Guide Hp-1Document4 pagesBrochure Omolo Quick Guide Hp-1SunNo ratings yet
- FotobewerkingDocument67 pagesFotobewerkingkushalNo ratings yet
- Gebruikershandleiding ComDocument36 pagesGebruikershandleiding Comn.visbeen02No ratings yet
- Zolid DVD Maker 50577-Manual-NlDocument14 pagesZolid DVD Maker 50577-Manual-NlFloor DemetsNo ratings yet
- Besturingssystemen PDFDocument11 pagesBesturingssystemen PDFZoe PeelsNo ratings yet
- EULA7Document12 pagesEULA7Ahmad AlfiyanNo ratings yet
- Functioneel Ontwerp - Mobiele App V 2 0Document16 pagesFunctioneel Ontwerp - Mobiele App V 2 0Jeroen van BeijnenNo ratings yet
- Tips & Trucs 01-2008Document68 pagesTips & Trucs 01-2008api-3753476No ratings yet
- MAN_20.0022.01.00_NLDocument2 pagesMAN_20.0022.01.00_NLDaniel Garcia VilladangosNo ratings yet
- lenovo-tab-m10-16gb 2Document22 pageslenovo-tab-m10-16gb 2nkgsjpvnbcNo ratings yet
- MuseScore HandboekDocument49 pagesMuseScore HandboekMuseScoreNo ratings yet
- Read Me (Nederlands)Document4 pagesRead Me (Nederlands)chapahrrohNo ratings yet
- Adoc - Pub Internet Module 7 EcdlDocument31 pagesAdoc - Pub Internet Module 7 EcdlpepeNo ratings yet
- Handleiding Ter Verbetering Van de Prestaties VanDocument185 pagesHandleiding Ter Verbetering Van de Prestaties VanquasimodoNo ratings yet
- Woordenlijst voor de spelling der Nederlandsche Taal Met aanwijzing van de geslachten der naamwoorden en de vervoeging der werkwoordenFrom EverandWoordenlijst voor de spelling der Nederlandsche Taal Met aanwijzing van de geslachten der naamwoorden en de vervoeging der werkwoordenNo ratings yet
- Opnemen, typen, analyseren - handleiding voor het afnemen van interviews en transcriptiesFrom EverandOpnemen, typen, analyseren - handleiding voor het afnemen van interviews en transcriptiesNo ratings yet
- Hommage à Guy Keutgen / Eerbetoon aan Guy Keutgen: Pour son action de promotion de l'arbitrage / Voor zijn inspanningen om arbitrage te promotenFrom EverandHommage à Guy Keutgen / Eerbetoon aan Guy Keutgen: Pour son action de promotion de l'arbitrage / Voor zijn inspanningen om arbitrage te promotenNo ratings yet
- Duiding Beslag en verbeurdverklaring in strafzaken: Nieuwe bijgewerkte editie 2015From EverandDuiding Beslag en verbeurdverklaring in strafzaken: Nieuwe bijgewerkte editie 2015No ratings yet
- Java Programmeren: Een Stap-voor-Stap Gids: De IT collectieFrom EverandJava Programmeren: Een Stap-voor-Stap Gids: De IT collectieNo ratings yet
- Digitale Valuta: Hoewel alle cryptocurrencies digitale valuta kunnen worden genoemd, is het omgekeerde niet waarFrom EverandDigitale Valuta: Hoewel alle cryptocurrencies digitale valuta kunnen worden genoemd, is het omgekeerde niet waarNo ratings yet